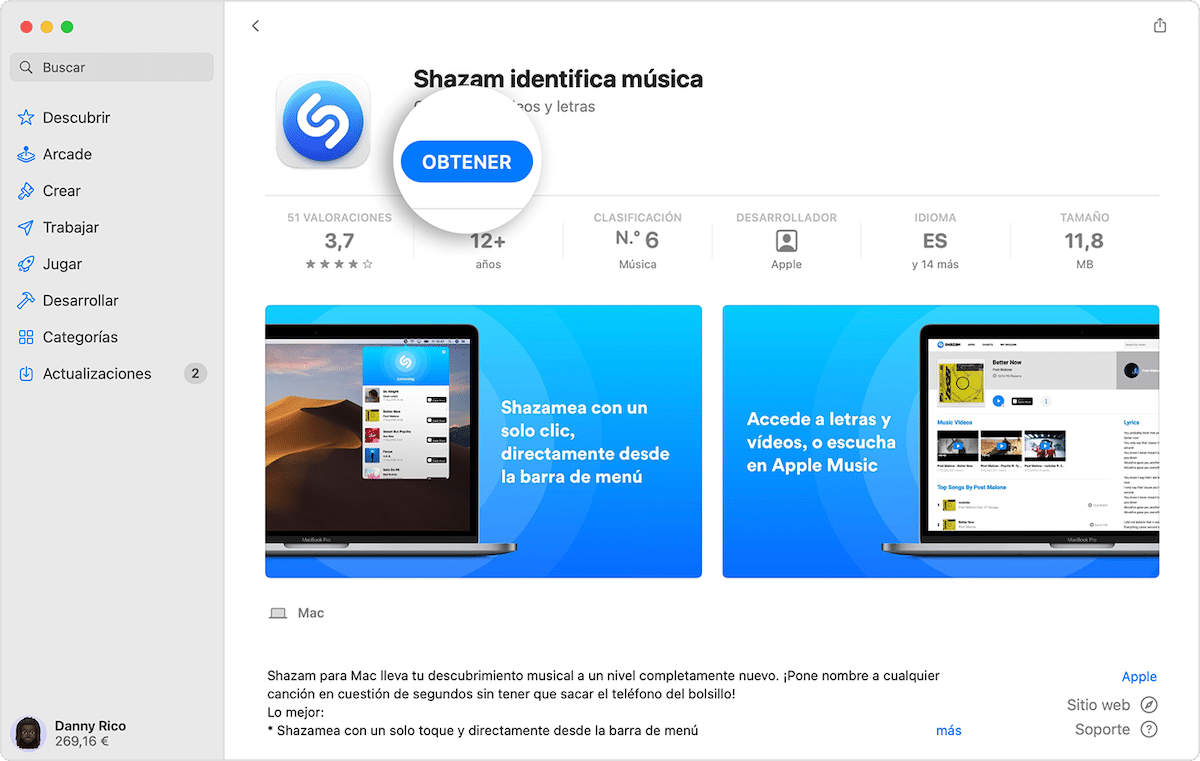
En nuestro trabajo diario con el dispositivo Mac, usamos programas y aplicaciones que se actualizan con bastante frecuencia. Y aunque eso en un primer puede ser algo positivo, que lo es, pues hace que las aplicaciones sean cada vez mas eficientes y corrigen posibles errores, añadiendo o mejorando algunas funcionalidades, es cierto que en ocasiones la descarga o la actualización de una aplicación o programa puede convertirse en un dolor de cabeza. Por ello, es conveniente preguntarse ¿cómo cancelar descargas en Mac?, en caso necesario.
En alguna ocasión nos hemos encontrado nuestro Mac en mitad de una descarga de una aplicación o de una actualización, y nos hemos arrepentido de actualizarla, por el motivo que sea. Ya sea porque nos hemos enterado de que hay problemas de bugs en la actualización, porque la nueva versión no es compatible con otros programas que usamos, o simplemente puede suceder que la descarga se quede a mitad de camino, una faena.
Si te ha sucedido algo parecido a esto en algún momento, no te preocupes, los chicos de cupertino han hecho que la forma de cancelar descargas y actualizaciones sea bastante sencilla. ¡Vamos a ver cómo hacerlo!
Cómo detener las descargas de aplicaciones de Mac App Store

Ya sea que hayas iniciado una descarga sin saberlo o simplemente ya no necesites la aplicación o el programa, o como he dicho anteriormente hay un problema con la actualización, por el motivo que sea, siempre puedes cancelar descargas o actualizaciones de la aplicaciones y programas. Podemos hacerlo de dos maneras, ¡vamos a verlas!:
Cancelar descargar realizada a través de la App Store
- Iniciamos la aplicación App Store en nuestro Mac. También podemos buscar la tienda de aplicaciones con Spotlight o hacer clic en el logotipo de Apple >App Store, para que nos muestre la tienda de aplicaciones.
- Hacemos clic en la pestaña Actualizaciones.
- Ahora deberías ver la aplicación que se está descargando o actualizando actualmente.
- Hacemos clic en el círculo azul de progreso que se muestra a la derecha de la aplicación para detener la actualización.
- Y ya estaría cancelada la descarga, así de simple
Cancelar descarga realizada a través de Launchpad
- Abrimos Launchpad, también podemos buscarlo mediante Spotlight o hacer clic en el icono de Apple >Launchpad, como queramos.
- Ahora busca la aplicación que quieres dejar de descargar.
- El icono de la aplicación debería de estar en gris para indicar que se está descargando o actualizando actualmente. Y por último hacemos clic en el icono para cancelar la descarga.
Cómo eliminar una aplicación que descargaste en Mac
Ahora también vamos a ver como eliminar una aplicación ya descargada, y no solo como cancelar una descarga, ya que en muchas ocasiones, la mayoría de las descargas de aplicaciones y actualizaciones tardan muy poco tiempo, por lo que es posible que no se muestre el circulo de progreso para cancelar la descarga o actualización de la aplicación.
Si la descarga o actualización de la aplicación o el programa ha finalizado, siempre puedes eliminarlos de tu equipo Mac. Para eliminar una aplicación o programa que ya se ha descargado, debes seguir estos pasos:
- Primero abre Finder y encuentra la aplicación o el programa que quieres eliminar en tu carpeta Aplicaciones.
- Ahora hacemos clic con la tecla Control pulsada en la aplicación o el programa que deseamos eliminar y seleccionamos Trasladar a la Papelera, esto eliminará la aplicación de forma permanente de nuestro equipo Mac.
También podemos eliminar la aplicación o el programa de Launchpad. Para ello abrimos Launchpad y buscamos la aplicación que queremos eliminar. Hacemos clic y mantenemos pulsado hasta que los iconos comiencen a moverse (similar al iPhone), luego hacemos clic en el icono Eliminar (x) en la esquina del icono y se eliminará la aplicación de nuestro equipo Mac, así de fácil.
Cómo desactivar las actualizaciones automáticas

La App Store actualizará automáticamente nuestra aplicaciones de forma predeterminada. Pero si no quieres que esto suceda, siempre podemos desactivar esta función. Para hacerlo, sigue estos pasos:
- Abre la App Store en tu equipo Mac.
- Dirígete a la barra de menús y selecciona App Store >Ajustes.
- Desmarca las Actualizaciones automáticas.
Es posible que tenga que introducir su contraseña para confirmarlo.
Cómo actualizar manualmente las aplicaciones en tu Mac
Si ya has desactivado las descargas automáticas, puedes actualizar manualmente las aplicaciones en tu Mac cuando quieras. Para hacerlo, sigue estos pasos:
- Abrimos la App Store en tu Mac.
- Hacemos clic en la pestaña Actualizaciones.
- Y ahora veremos una lista de actualizaciones disponibles y su peso. También veremos el motivo de la actualización según los desarrolladores.
- Hacemos clic en Actualizar todo o podemos ir seleccionando las aplicaciones una a una de modo individual.
¡Y ya estaría! Ahora podemos eliminar fácilmente las aplicaciones que no queremos o pausar las descargas y actualizaciones cuando sea necesario. Ya no tendremos mas descargas o actualizaciones no deseadas.
gracias¡¡¡¡ me fue de mucha ayuda
Super util…. gracias!!!
En verdad gracias =D muy util me sirvió
super me servio ya que la descarga presentaba un error y no podia eliminarla y comenzar de nuevo
Muchas gracias. Demasiado útil
Excelente! Todos los dias aprendo algo nuevo del OS X… cuanto tiempo perdido entre «ventanas»!!
Gracias por ayudarme. Fantastico
Genial ! Gracias !
muchas gracias por la ayuda
genial… gracias
Muchas gracias! Muy útil
Gracias. Muy bien ! Descargaba El Capitán hasta que leí los comentarios sobre el nuevo OS y decidí no probar fortuna.
Que simple de hacer, pero si no se te ocurre no lo logras. Muchas gracias.