
Efectivamente la opción de Vista previa en OS X tiene multitud de posibilidades mas allá de la simple previsualización de imágenes o fotografías. Se puede editar el color, seleccionar partes que queramos eliminar de la composición o insertar todos los elementos necesarios para crear organigramas a un nivel básico.
La verdad que se puede considerar una herramienta polivalente y muy útil por ejemplo si quieres sacar tu firma de un documento escaneado, suprimir el fondo, es decir, que no quede de color blanco tras la firma y así poder guardarla para insertarla en otros documentos perfectamente.

Para empezar a utilizar Vista previa como programa de edición y crear la transparencia, debemos activar la barra de herramientas de edición que se encuentra pulsando sobre el botón editar del menu integrado en la ventana.
Aquí tenemos varias opciones para eliminar el fondo de imagen y convertirlo en transparente, desde las mas sencillas como Selección elíptica y rectangular hasta la mas «inteligente» Alpha instantáneo que apurará mas los cotornos suaves. Podéis ir probando todas estas opciones para llevar a cabo el trabajo de eliminar en la medida de lo posible el fondo de la imagen, una vez seleccionados los contornos que queremos eliminar solo debemos pulsar Suprimir.

En la imágen superior estoy trantando de eliminar todo el fondo para quedarme solo con las letras y poder insertalas en otro fondo o simplemente conservar el tipo de letra con su diseño. El paso final es ir apurando con estas opciones hasta conseguir lo que buscamos exactamente, esto es extrapolable a cualquier imagen por supuesto.

Una vez obtengamos el resultado final que deseemos, podremos insertar el resultado en otro lienzo en blanco o en otra imagen abierta por vista previa para editar la composición final que obtendremos.
Para conseguir un lienzo totalmente en blanco o mejor dicho transparente del tamaño que queramos, simplemente hemos de pulsar esta combinación de teclado Mayúsculas – Ctrl – CMD – 4 y así elegir el área que queramos para conseguir una captura de pantalla a medida que se guardará en el Portapapeles.
Lo siguiente es abrir Vista previa desde aplicaciones y pulsar CMD+V para pegar la imagen, luego CMD+A para seleccionar todo el área de la imagen y por último pulsar suprimir, en ese momento ya dispondremos de otro canvas transparente para poder insertar la imagen ya trabajada anteriormente, además de otras que tengamos o queramos, opcionalmente podréis usar la opción de Visualización – Mostrar fondo de la imagen para ver una especie de tablero de ajedrez que te marcará el área elimana que ocupaba la imagen.
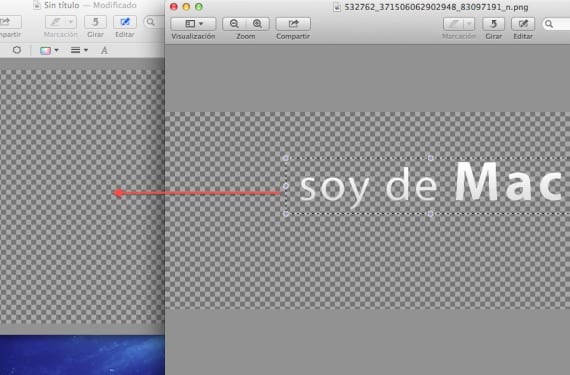
La pega es que una vez insertada la imagen en el «lienzo en blanco nuevo» o en otra composición, si pulsamos CMD+V, la pegamos y modificamos su tamaño o lo que queramos editar, si soltamos el ratón ya no podremos seguir modificándola por lo que debemos estar con edición – deshacer o CMD+Z hasta obtener lo que andamos buscando, es un poco engorroso pero los resultados son decentes.
Mas información – Maneja los PDF a tu antojo desde vista previa y la utilidad de escáner
Fuente – Cnet
Que locura, utilizaba el Photoshop simplemente para eso cuando tenia la herramienta en mi propio MAC, lo probare.
Excelente aporte, muchas gracias.
Mi Vista previa no tiene la opción de editar, ya busque en la opción de personalizar la barra de herramientas y no tiene una herramienta ó icono de editar, tengo Mac OS X versión 10.6.8 y Vista Previa Versión 5.0.3