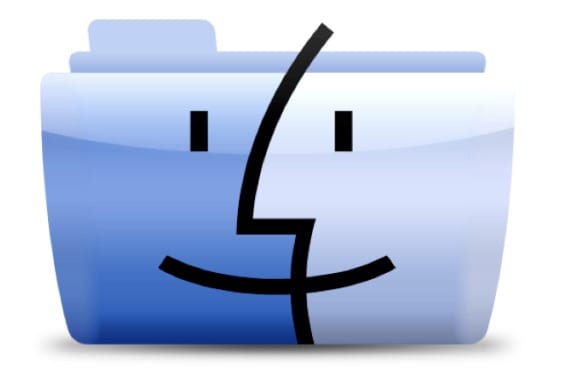
En el Finder de Mac no hay una opción tan clara como en el explorador de windows a la hora de copiar una ruta en modo texto y pegarla para que nos lleve hasta la carpeta deseada, ya sea porque haya una aplicación que queramos abrir o simplemente para copiar/pegar un archivo en dicha ruta. Dependiendo del programa que estemos usando al utlizar la combinación CMD + C y copiar un archivo, puede que solo nos copie el icono o el contenido con el icono del programa, por lo que no siempre es efectivo.
Por otro lado es cierto que aunque no dispongamos de esa opción, tenemos otras como la de mostrar barra de ruta en el Finder para así saber en donde estamos o simplemente al buscar el archivo que queramos en Spotlight, dejar pulsado CMD + ALT mientras hacemos clic con el ratón, lo cual nos llevará a la carpeta que lo aloja. El problema es que ninguna de estas opciones nos dejará copiar la ruta en modo texto.

Hoy vamos a ver algunas opciones que nos sirvan para insertar esas rutas en modo texto sin complicaciones
Información
La primera es bastante simple, basta con pulsar CMD + I y abrir la ventana de información del ítem.
En el apartado General > Ubicación tendremos disponible la ruta del ítem, ya solo bastará con con copiarla mediante un doble o triple clic, lista para pegarla donde queramos.
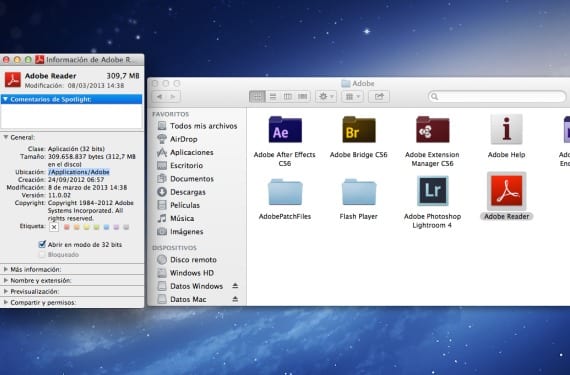
Ir a la carpeta
Otra de las opciones consiste en abrir una nueva ventana en el Finder, ya sea desde el dock o pulsando CMD + N.
Una vez en la nueva ventana deberemos pulsar Mayús + CMD + G para descubrir la opcion Ir a la carpeta, donde podremos pegar la ruta para que queramos o que previamente hayamos copiado de obtener información.
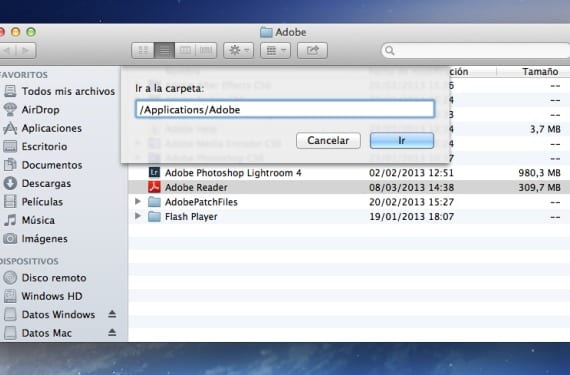
Terminal
Copiar la ruta simplemente arrastrando el item hasta la consola de la terminal.
No es necesario tener conocimientos en relación a comandos, solo abrir el terminal, arrastrar y soltar el ítem en la terminal y esta nos mostrará cual es la ruta del archivo.
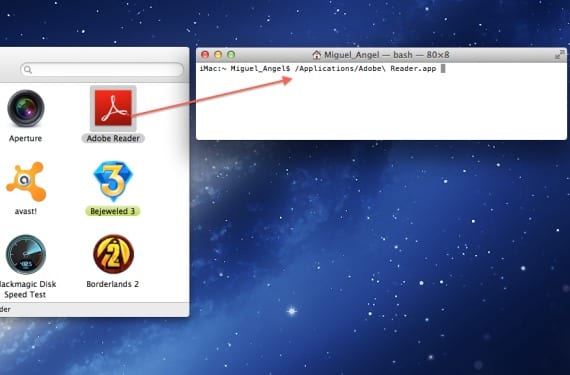
Crear un servicio
Si por necesidad tienes que copiar muchas rutas en modo texto, haremos que Automator lo haga por ti.
Tan solo tenemos que crear un nuevo servicio, y en el menú superior elegir El servicio recibe la selección de > archivos o carpetas en Finder. Luego arrastraremos la opción «Copy to Clipboard» al flujo de trabajo y ya lo tendremos listo para guardar como «Copiar ruta a texto» y usarlo cada vez que queramos ya que nos aparecerá en el menú contextual de cualquier item que busquemos en el finder al seleccionarlo con el botón secundario.
Aclarar que esto no realiza la acción de llevarnos hasta la ruta sino simplemente copiarla en el portapapeles en modo texto.
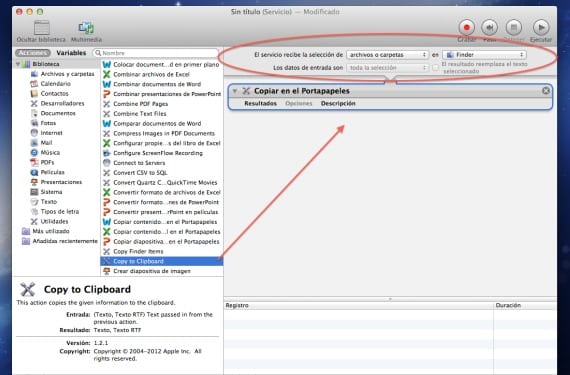
Mas infomación – Formatear un pendrive con sistema FAT o exFAT
Fuente – Cnet
Mi más sincera enhorabuena por tus artículos, poco a poco estoy descubriendo el potencial que tiene Automator y que desconocía totalmente.
No hay de que. Una vez que se le pierde el «miedo» a Automator, es una herramienta muy útil para todo tipo de situaciones. ¡Gracias por el comentario ShizoBoy!
Cuando hago lo de comando mayúscula y G si que me aparece el buscador pero cuando copio la ruta me sale que no encuentra la carpeta.. y he preguntado a otros compañeros que tienen mac y les pasa lo mismo. sabes porque? o estoy haciendo algo mal? Muchísimas gracias de todas formas por tus artículos 🙂