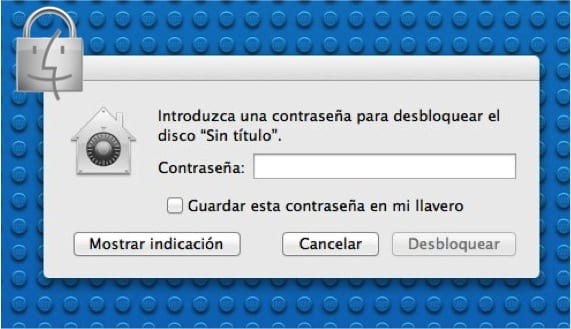
Todos tenemos archivos en una unidad de almacenamiento externo a los que no queremos que otras personas tengan acceso. Para evitar que accedan a esos ficheros de tus memorias USB o discos externos, podemos cifrar su contenido. Al hacerlo, se codifican los datos y sólo los que tengan la contraseña podrán verlos.
El proceso de cifrado lo hacemos desde el propio “Finder”, y en pocos minutos los tenemos listos para usar. Cada vez que se conecte esa memoria externa o disco externo, el sistema pedirá la clave. Si lo miramos por ese lado, puede resultar hasta un poco molesto que el sistema continuamente pida una contraseña. No pasa nada, ya que OSX podrá recordar la clave en un archivo seguro, llamado “keychain”, lo que hace que el cifrado sea transparente para el usuario y complicado de saltar para otros.
Solo hay una limitación a tener en cuenta y es que lo que vamos a exponer a continuación sólo funciona con memoria USB y discos formateados para Mac. Recuerda que en un post anterior explicamos cómo formatear en sistemas de archivos que necesitemos.
Los pasos a seguir para realizar el cifrado será el siguiente:
- Abrimos la ventana del “Finder” y a continuación vamos al menú del Finder en el cual elegimos “Prefencias”, marcando en la pestaña “General” las opciones de “Discos duros” y “Discos externos”.
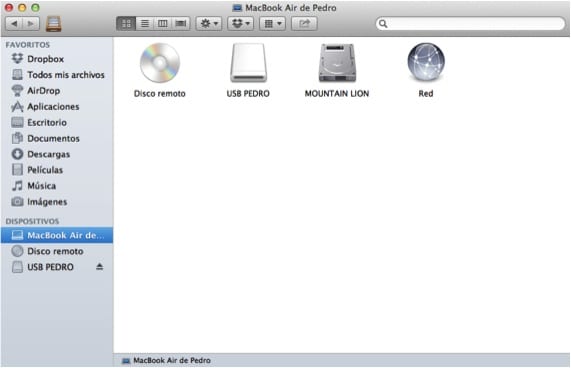
- El segundo paso consiste en ir también al menú del Finder al desplegable “Ir” y seleccionamos “Ordenador” para que se abra una ventana del Finder y nos muestre los dispositivos que tenemos conectados al Mac. Seleccionamos el dispositivos que queremos encriptar y le damos al botón derecho del ratón eligiendo la opción “Encriptar”.
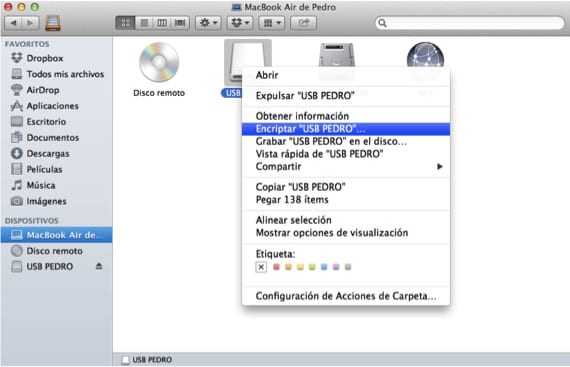
- Seguimos eligiendo una contraseña y una pista para que posteriormente los datos de la unidad se cifren. Cabe destacar que el Finder puede ayudarlos a buscar una clave si lo deseamos. Cuando terminamos de poner la contraseña, la unidad desaparece, se cifra y vuelve a aparecer cuando se termina el cifrado.
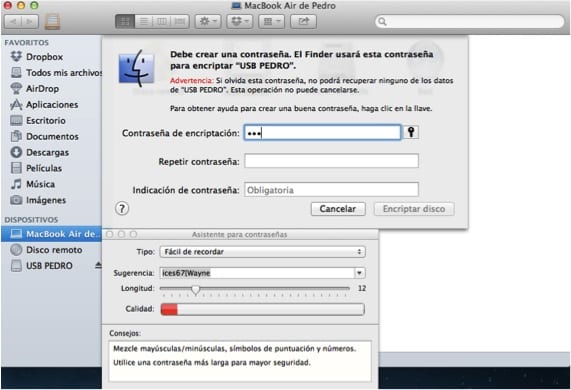
Más Información – Recuperar datos borrados por error de tu Mac
Me sirvió mucho wacho, muchas gracias, bendiciones