
Una de las características mejor implementadas en OS X es la de imprimir a PDF un documento, ya que es muy útil y no tendremos que descargarnos ningún software de terceros para ello. Aun así quizás queramos también proteger con contraseña dicho PDF antes de enviarlo.
Para esto existen diversas formas de hacerlo, como por ejemplo crear una imagen de disco a modo de contenedor o comprimirlo en ZIP, sin embargo esto no otorga la misma seguridad al documento propiamente y puede dificultar la tarea tanto al que envía como al que recibe el documento, si no tiene conocimientos o el programa adecuado.
No existe una forma directa para encriptar un PDF desde las opciones por defecto en OS X, sin embargo el proceso es bastante sencillo de seguir en tan solo unos pasos:
Abriremos el documento con un editor de textos y pulsaremos en el menú Archivo>Imprimir para más tarde usar el menú integrado de PDF en la esquina inferior izquierda.
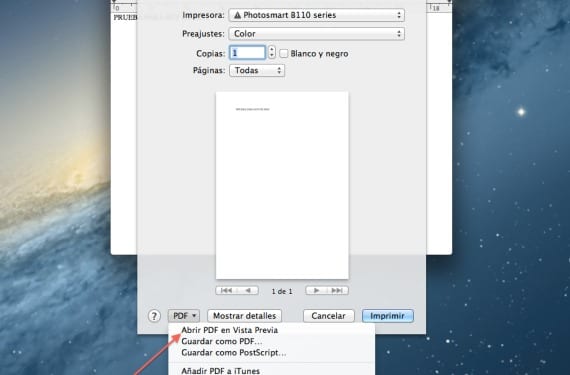
Una vez situados en el menú PDF, pulsaremos sobre Abrir PDF en Vista Previa y con CMD+S guardaremos el PDF que se haya abierto, poniendo especial atención al cuadro de diálogo que se abre ya que si nos fijamos en el cuadro inferior tendremos las opciones para encriptar el archivo e insertar una contraseña que nosotros queramos.

El siguiente punto pasa por pulsar el botón de compartir el documento en vista previa para mandarlo por correo, mail o Airdrop. Como veis es un proceso muy sencillo que otorga una seguridad suficiente al documento PDF en cuestión y que por si un motivo u otro se perdiese ese documento permanecería encriptado con su contraseña sin el peligro de descomprimirlo de un ZIP o imagen y que quede libre.
Mas información – Activa el menu Debug en la aplicación de contactos
No hace falta abrirlo en Vista Previa. Simplemente vas a Imprimir>PDF>Guardar como PDF>Opciones de seguridad y ahí le añades la contraseña.