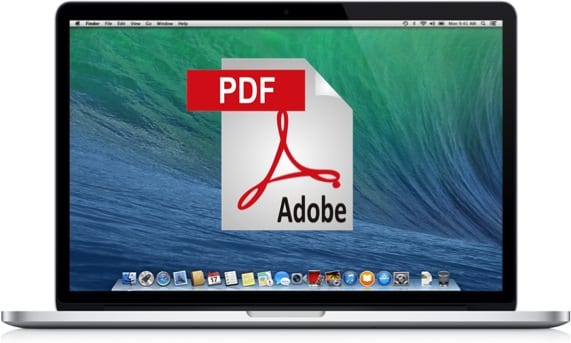
Cuando llegamos a un nuevo sistema operativo nos invade el miedo y comenzamos a preguntarnos si hemos hecho bien al cambiar. En el caso de que el cambio haya sido hacia el sistema de los de Cupertino verás poco a poco que has hecho una buena elección.
En el sistema OSX existen muchas utilidades escondidas. Entre ellas podrás encontrar en el menú de impresión la posibilidad de guardar en formato PDF cualquier documento que necesites.
Seguro que en muchas ocasiones te has encontrado en la situación de tener que imprimir un archivo y no tener tinta en la impresora, o simplemente estás en un lugar sin periféricos de salida y necesitas llevarte justificante de algo que has realizado por la red. El caso es que con esta utilidad imprimes en formato PDF lo metes en un pendrive y listo.
El caso es que en cierto modo para realizar la operación se antojan muchos pasos antes de poder conseguir el archivo final. Hoy te vamos a enseñar cómo crear un atajo de teclado que genere el mismo flujo de trabajo y de un plumazo tengamos nuestro archivo en pocos segundos convertido a PDF.
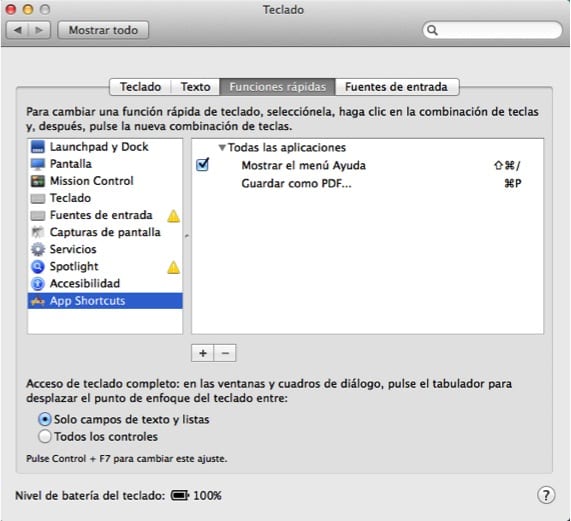
Para realizar la acción mucho más rápida vamos a asignar a ese menú un atajo de teclado. Para ello vamos a entrar en Preferencias del sistema y seleccionamos “Teclado”. Dentro de la ventana que nos aparece elegimos la pestaña superior que pone “Funciones rápidas”. A continuación, en la barra lateral izquierda elegimos “App Shortcuts” y en la ventana derecha le damos al “+” para añadir dentro de “Todas las aplicaciones” un nuevo atajo de teclado que llamaremos tal cual lo mismo que normalmente vemos al abrir el menú de PDF, en este caso pondremos tal cual con incluso los tres puntos suspensivos después: “Guardar como PDF…”. Debajo le asignamos el atajo ⌘P y listo.
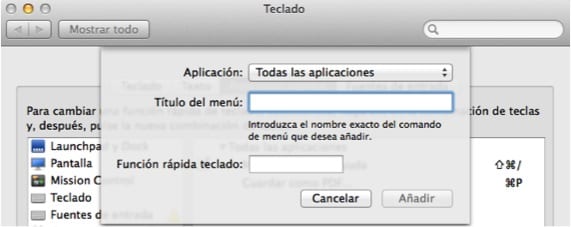
A partir de ahora, cada vez que quieras convertir lo que tienes en pantalla a PDF basta con pulsar ⌘P para desencadenar la primera pantalla del menú y seguidamente pulsas “P” de nuevo con ⌘ pulsado para la segunda pantalla.
Más Información – Como encriptar un PDF antes de enviarlo por mail