
Hoy hablaremos sobre un conocido, algo desconocido: iCloud Keychain o Llavero de iCloud, que nos crea y sincroniza contraseñas a través de iCloud. Esta es la herramienta que desmenuzaremos y explicaremos a continuación a pesar que ya vimos un avance durante este verano. Muchos de mis conocidos no se fían del todo de esta herramienta que crea y almacena nuestras contraseñas por nosotros tanto en iOS como en OS X. Incluso podemos almacenar números de nuestras tarjetas de crédito si queremos, pero todos sabemos que este tipo de datos son realmente confidenciales y no genera confianza entre los usuarios tenerlo guardado en algunos lugares, pero intentaremos cambiar esta desconfianza que tenemos sobre iCloud Keychain por un: voy a probar! Aunque no sea con los datos de la nuestra tarjeta…
Realmente iCloud Keychain es más seguro que usar una y otra vez la misma contraseña para todo, ya que este método de almacenamiento de contraseñas usa el cifrado AES de 256 bits y es muy complicado que alguien llegara a ver o descifrar nuestras contraseñas. La mayor ventaja que nos ofrece es que nunca nos olvidaremos las diferentes contraseñas por que se almacenan en la nube de forma automática y se sincronizan con los dispositivos que nosotros queramos.
Cómo configurar el llavero de iCloud en nuestro Mac
Lo primero para poder empezar con el proceso es tener nuestra cuenta de iCloud para almacenar y sincronizar los datos. Nos dirigimos a Preferéncias del sistema > iCloud y seleccionamos el llavero.
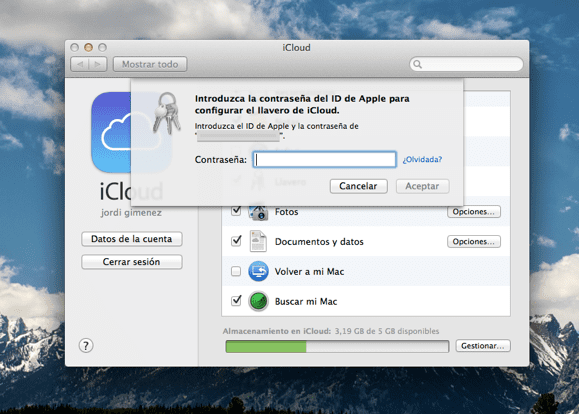
Ahora nos pedirá la contraseña de nuestra cuenta de iCloud y al introducirla nos pide el código de seguridad de cuatro dígitos. Este es un código en formato simple, pero nosotros lo podemos cambiar por una contraseña más complicada pulsando en el botón ‘Avanzada’. Una vez introducido el código por dos veces, pulsamos en siguiente.
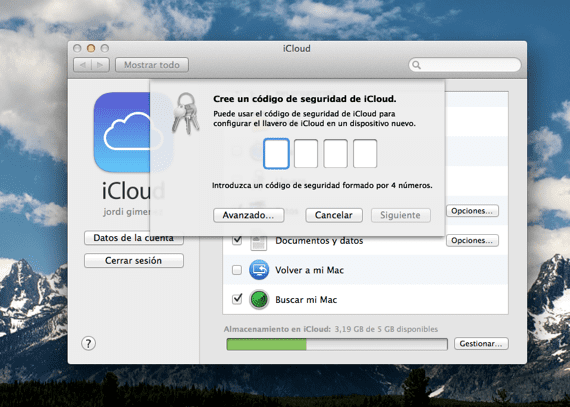
Ahora nos pedirá un numero de teléfono en el cual poder recibir un SMS para verificar la identidad al utilizar este código de seguridad de iCloud y por si eliminamos la sincronización con el llavero y luego queremos volver a activarla.Listo, ya tenemos el Llavero de iCloud configurado en el Mac.
Cómo funciona el llavero de iCloud en nuestro Mac
De momento solo funciona con el navegador Safari por lo que tendremos que usar este navegador para sincronizar nuestras contraseñas o datos de tarjetas, etc.
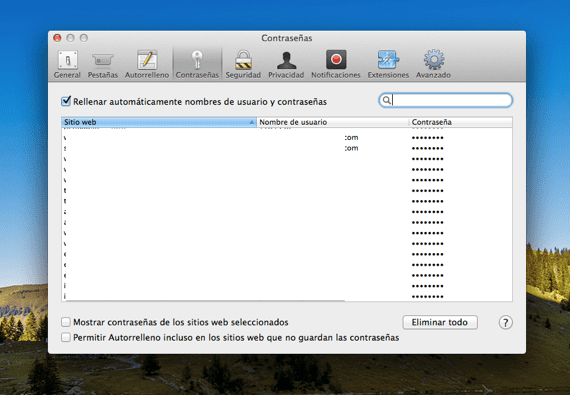
En tu iPhone, iPad o iPod Touch, entra a Ajustes y pulsa en la pestaña de iCloud. Ahí verás la opción de llavero, la cual tendrás que habilitar para que se sincronicen todas tus contraseñas con iCloud. Todas y cada una de las contraseñas o datos de tarjetas se pueden modificar o eliminar entrando en Safari de nuestro iDevice > contraseñas y Autorrelleno
Destacar que para que sincronice el llavero de iCloud, debes usar la misma cuenta de iCloud en todos los dispositivos. Ahora podrás tener todas tus contraseñas sincronizadas y así no tendrás que preocuparte por si se te olvidan.
Cómo descativar el llavero de iCloud en nuestro Mac
Esto es muy simple: solo tendremos que entrar en Preferencias del Sistema > iCloud desmarcar la selección de Llavero de iCloud y nos pedirá si queremos guardar o eliminar los datos. Después podemos desactivar el Llavero en todos nuestros dispositivos y los datos de tu llavero de iCloud se conservarán localmente en tus dispositivos pero fuera de los servidores de Apple y dejarán de sincronizarse entre dispositivos.

Seleccionamos lo que nos interese y aceptamos.
La decisión de darle confianza al Llavero de iCloud o iCloud Keychain, es solo tuya pero es un sistema realmente seguro para guardar nuestros datos privados. Como recomendación para los dispositivos iOS es tenerlo protegido mediante el bloqueo con contraseña, así en caso de robo o pérdida es más complicado que nos roben todos estos datos y otros que tengamos almacenados.
Más información – Siéntete más seguro con iCloud Keychain
no me perimte desactivar el llavero como le hago, cada vez que lo desmarco lo vuelve a marcar automaticamente
necesito que me digan como le hago para que pueda yo quitar la cuenta de iCloud de mi mac porque no me lo permite
me interesa lo que pregunta lorenzo, tengo el mismo problema…
No os funciona si desactiváis antes ‘Buscar mi Mac’?
Saludos
buenas tardes,
¿que puedo hacer para que no me pida cada vez que enciendo el mac la contraseña de mail, safari y otros?
Muchas gracias.
Mi teléfono me pide que cambie mi contraseña del llavero de icloud por que han habido cambios en los servidores de apple, esto me generó desconfianza, no encuentro en páginas de apple ningún comunicado, ¿ustedes saben algo? Gracias por la ayuda.