
Aunque la utilidad de Time Machine sea una de las más avanzadas y demandadas por todos los usuarios que empiezan en Mac, también es cierto que tiene sus pequeños ‘grandes’ fallos a la hora de realizar las copias de seguridad del sistema quedándose en ocasiones trabada o simplemente con alguna que otra copia corrupta que no nos dejará eliminar y que luego no vamos a poder utilizar.
Temas aparte, la verdad que el 90% de las veces funciona estupendamente y de forma totalmente transparente al usuario, siendo el método más fiable para recuperar archivos o configuraciones si debemos cambiar de Mac o se nos ha averiado nuestro disco teniendo que volcar la copia de seguridad.
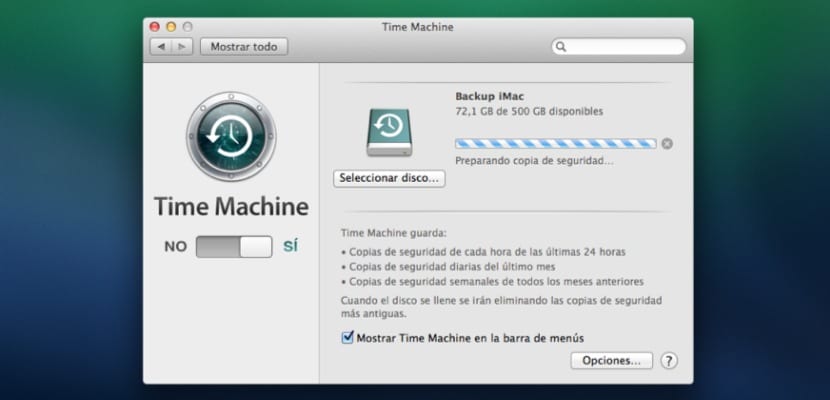
En este caso hablaremos de cuando se queda perpetuamente en el estado «Preparando copia de seguridad» y que debemos hacer para solucionarlo en tres pasos.
- Mandar a la papelera el archivo «in progress»: Para hacer esto nos tendremos que mover hasta la partición o disco donde tengamos asignada la copia de seguridad y una vez dentro de la carpeta «Backups.backupdb» buscar dicho archivo y mandarlo a la papelera para posteriormente eliminarlo. Eso sí, anteriormente tendremos que haber parado la copia de seguridad en el aspa que viene al lado de la barra de progreso dentro de Time Machine, como muestra la imagen superior.
- Reiniciar el Mac con el Disco de Time Machine conectado: Tal y como se indica lo que haremos será reiniciar el Mac con el disco de Time Machine conectado y esto hará que Spotlight (el indexador de archivos por omisión en OS X) vuelva a comprobar el disco si es necesario, lo cual llevará un tiempo o si hace poco que lo ha hecho no lo pasará de nuevo.
- Iniciar el Backup normalmente: En este punto tan solo nos queda volver a iniciar el backup normalmente y ver en el monitor de actividades si va sucediéndose algún uso de disco o CPU cuando aparezca el temido «Preparando copia de seguridad». Si vemos que por el contrario se sigue quedando ‘estancado’ deberemos profundizar un poquito más en el tema.
Para ello lo primero será ver si todos los permisos de disco y el disco en si mismo están bien así que nos dirigiremos a Aplicaciones>Utilidades de Disco y le daremos a Reparar Permisos y Verificar Disco más tarde. La última opción que se me ocurre es que Spotlight haya hecho una indexación incorrecta del disco principal por lo que la copia no se está llevando a cabo normalmente, como último paso podemos probar a entrar a >Preferencias del sistema>Spotlight>Privacidad y añadir nuestro disco principal, en mi caso Macintosh HD para después seguidamente quitarlo. Esto obligará al sistema a volver a reindexar todo el disco.
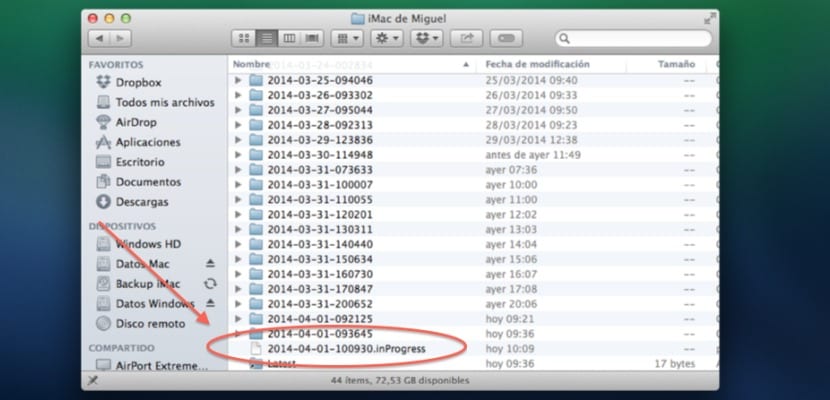
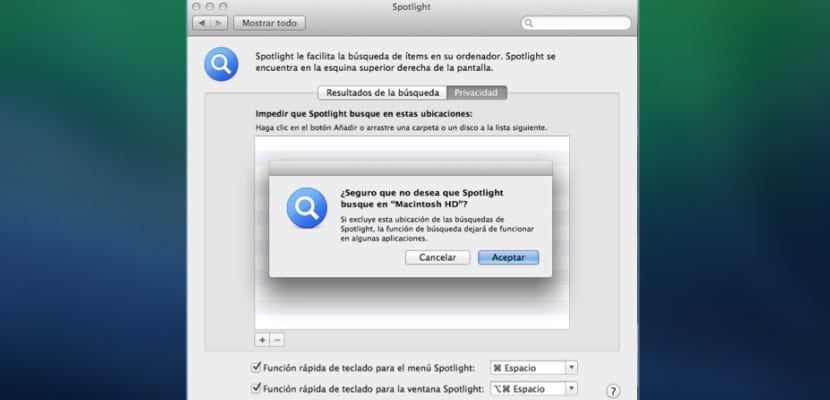
Gracias por su aporte, efectivamente mi problema estaba en que el spotlight se encontraba sincronizando el DD (Bloqueado) y esto impedía que se ejecutara la copia de seguridad. Lo que hice con sus tutoriales deshabitar los DD en el spotlight y funciono el back-up.
Saludos, desde Colombia.
Un amigo mas.
JMJM