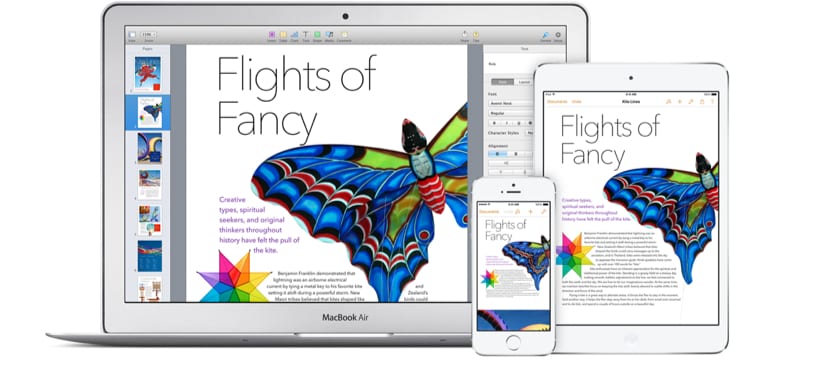
Hoy toca hablar un poco de las bondades que tiene el iTunes en consonancia con iCloud y los dispositivos iOS, es decir, con el iPhone, iPad y iPod touch. El caso es que configurando de manera efectiva el iTunes y el iDevice, podemos instalar de forma remota aplicaciones además de poder enviar información a los mismos.
Una cosa es poder instalar de forma remota aplicaciones en estos dispositivos y otra muy diferente es poder compartir información a través de una red Wi-Fi, siendo posible que parte de esa información sean aplicaciones a instalar.
Con lo que te hemos expuesto te queremos decir que hay dos formas, actualmente ara poder instalar de forma remota aplicaciones. Una de ellas mediante el uso único de la Wi-Fi y, por supuesto, que el dispositivo donde se vayan a instalar las aplicaciones esté en la misma red Wi-Fi, y otra ayudándonos además de iCloud, no necesitando en este caso que el dispositivo esté bajo la influencia de la misma Wi-Fi.
Instalar aplicaciones de forma remota desde iTunes
Ya desde hace bastante tiempo, los de Cupertino incluyeron en iTunes la posibilidad de que los dispositivos móviles de Apple se pudieran sincronizar con el iTunes de forma inalámbrica. Sin embargo, muchos usuarios no conocen esta característica y a pesar de llevar bastante tiempo, por ejemplo, con su iPad, no han activado esta opción en iTunes. Para poder sincronizar contenidos y con ello aplicaciones de forma remota con el iTunes, debemos seguir los siguientes pasos:
- Lo primero que vamos a hacer es abrir el iTunes y verificar que está totalmente actualizado. Para ello podemos ir a la Mac App Store, entrar en la pestaña superior de Actualizaciones y verificarlo.
- Una vez comprobado lo anterior, abrimos el iTunes y conectamos el iPad con el cable de sincronización USB-Lighting. De forma automática aparece el dispositivo reflejado en el iTunes.
- Ahora vamos a activar la opción de sincronizar mediante Wi-Fi, para lo cual pulsamos encima del dispositivo y cuando nos aparezca la ventana de información, en la pestaña Resumen, bajamos y seleccionamos Sincronizar con este iPad vía Wi-Fi.

- Para finalizar el proceso pulsamos en sincronizar y luego desconectamos el cable USB-Lighting. Verás que aunque desconectes el cable, el iPad sigue conectado al iTunes, esta vez, a través de la red Wi-Fi.
Ahora, cuando bajes una determinada aplicación desde la App Store en iTunes, cuando selecciones la misma y pulses en sincronizar, si el iPad está dentro de la Wi-Fi, se instalará la aplicación de forma remota.
Instalar aplicaciones mediante iTunes e iCloud
Esta segunda opción es un poco más reciente que la primera y es que Apple, a partir de la versión siete de iOS ha incluido la posibilidad de Descargas automáticas tanto de Música, Aplicaciones, Libros y Actualizaciones, todo ello a través de iCloud. De esta forma, cuando vayamos a iTunes en un Mac y tengamos la nube de iCloud activada, si bajamos una determinada aplicación a la biblioteca de iTunes, de forma automática se instalarán en todos los dispositivos móviles que tengan activada la opción e iCloud.
Para poder activar esta opción dentro de los dispositivos iOS debemos seguir los siguientes pasos:
- Entramos dentro de Ajustes > iTunes Store y App Store. En el apartado de DESCARGAS AUTOMÁTICAS, dejamos seleccionado al menos el ítem Aplicaciones.
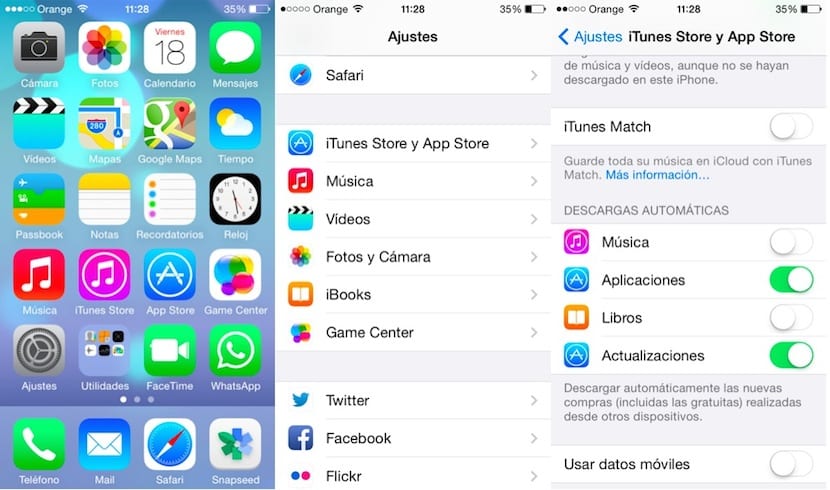
- En el iTunes, debemos tener autorizado al equipo con nuestras credenciales de Apple y bajar la aplicación deseada desde la App Store.
Como has podido ver, se trata de dos formas muy diferentes de poder instalar aplicaciones dentro de un dispositivo móvil de Apple. Una de ellas necesita que esté el dispositivo físicamente bajo la misma Wi-Fi. Sin embargo, en la segunda opción, si el ordenador está en casa y tu estás en el centro de trabajo, si desde casa alguien que esté usando el ordenador baja una aplicación, verás como en tu dispositivo que no está en la misma Wi-Fi se bajará de forma automática.