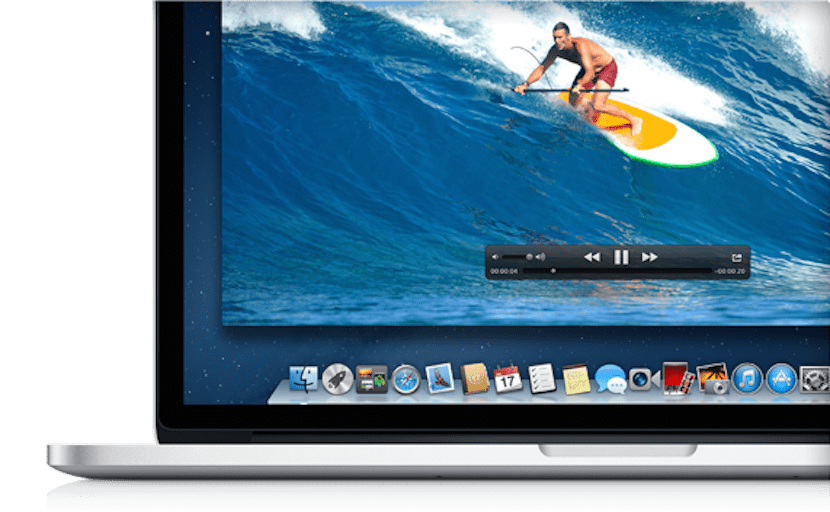
Para OS X existen muchas alternativas cuando queremos grabar nuestra pantalla para realizar un vídeo o un tutorial de algo que se muestre en el monitor, pero muchos desconocen o no han usado nuca una aplicación nativa que nos funcionará de lujo cuando queremos realizar la grabación, esta no es otra que el propio reproductor QuickTime.
El pasado mes de abril mi compañero Pedro Rodas realizó un interesante tutorial de cómo podemos grabar sonidos en OSX con QuickTime y hoy veremos la opción más fácil, sencilla y eficaz de grabar o capturar nuestra pantalla con QuickTime, sin necesidad de aplicaciones de terceros, que por otro lado son también nos pueden resultar muy interesantes.
Bien, dicho esto ya solo nos queda pasar a la acción y para empear a grabar o capturar la pantalla de nuestro Mac con QuickTime debemos arrancar la aplicación. Una vez se este ejecutando, pulsamos en Archivo y en Nueva grabación de pantalla:
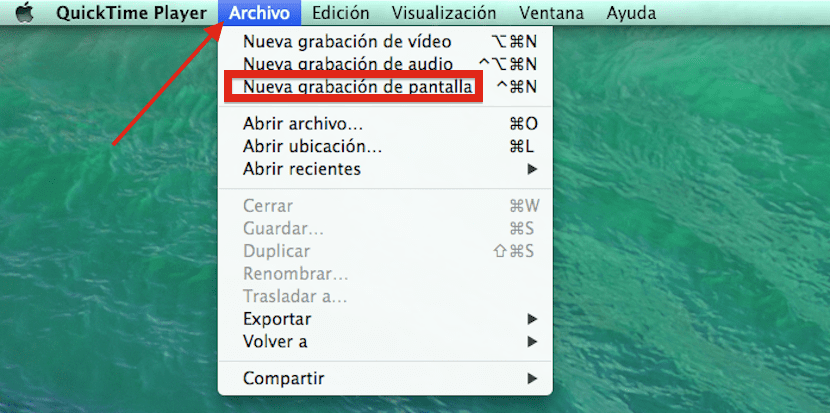
Ahora ya solo nos queda pulsar en el botón rojo y luego en cualquier lugar de la pantalla Quicktime empezará con la grabación de todo lo que nosotros estamos haciendo en nuestro Mac. Algo a tener en cuenta es que si no necesitamos el micro exterior lo podemos desactivar y luego grabar en ‘off’ con la misma herramienta las explicaciones pertinentes, además de activar o desactivar la opción para que se vean los clics del mouse.
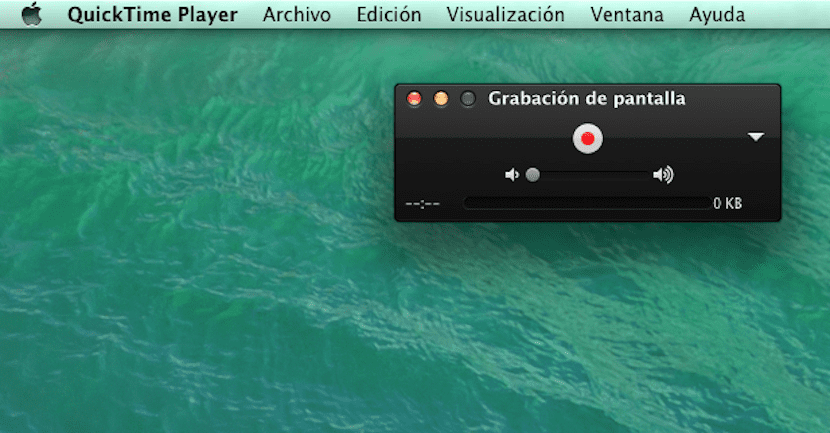

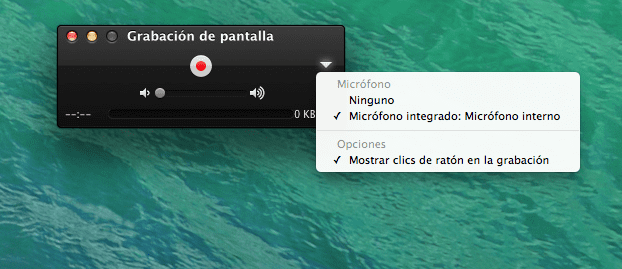
Para detener la grabación simplemente tenemos que pulsar en el botón que queda en la barra de menú derecha y luego solo nos faltará renombrar el archivo y guardarlo en una carpeta o donde queramos.
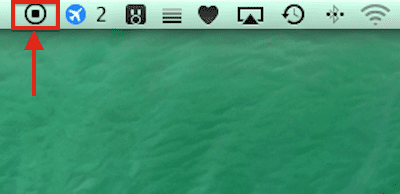
Y listo!
Está muy bien y sencillo, pero no se por qué no deja grabar simultáneamente el sonido y hay que echar mano de alguna app externa.
Buenas Juan Carlos M M, si que se graba el sonido compañero lo tienes activado en la pestaña del micrófono?
Saludos
Me agrado mucho el post. He aprendido algo nuevo. Saludos!