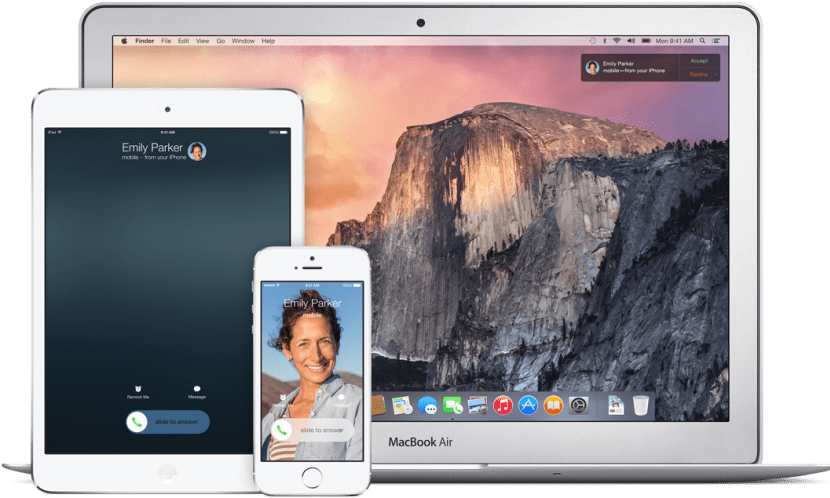
Como todos ya sabréis, Continuity es una nuevo denominación que Apple a dado a un conjunto de características dentro de OS X Yosemite, una de ellas y quizás la más llamativa sea Hand-Off, esta permite seguir el trabajo o las tareas que tengas pendientes en tu dispositivo iOS directamente en tu Mac o viceversa. Esto es algo muy útil si por ejemplo de camino a casa comenzamos a redactar un mail y al llegar lo queremos continuar en el Mac para una mayor comodidad o utilizar tus aplicaciones favoritas en otro ámbito ya sea numbers, mapas, mensajes… Esta característica está a disposición de los desarrolladores para que en un futuro, se espera cercano, la integren en sus aplicaciones.
PASOS PREVIOS
Sin embargo tenemos un aspecto negativo en esta gran incorporación al sistema y es que no todos los Mac son compatibles de entrada, es decir, aquellos que no posean la versión 4.0 Low Energy del protocolo Bluetooth no podrán activar esta funcionalidad… hasta ahora.
Remarco el «hasta ahora» debido a que gracias a un proyecto en Github se ha podido crear una especie de tutorial donde nos indican unos pasos a seguir para poder activarlo en aquellos Mac que no estén pensados para usar esta característica. A continuación os dejo la lista de los Mac que requerirán un cambio de hardware para que esta función se pueda activar, exceptuando los MacBook Air de 2011 y los Mac mini de 2011 que no será necesario actualizarlos, pero sí aplicar la herramienta y seguir los pasos necesarios del tutorial para conseguirlo.
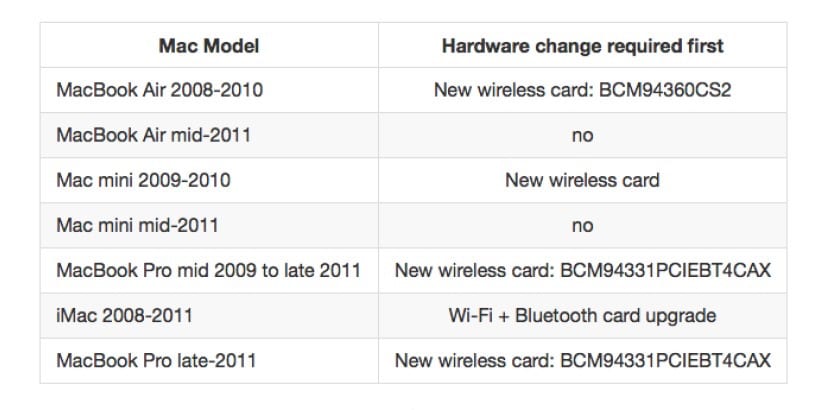
Lo primero sería descargar la herramienta desde GitHub a través de este enlace y seguir los pasos que allí se indican, es decir, descargar y abrir el archivo .ZIP, hacer doble click en la aplicación y seguir las instrucciones en pantalla ignorando el mensaje de permitir acceso a las opciones de accesibilidad si os aparece. Una vez descargado y ejecutado el activador, introduciremos la contraseña de administrador para dejarlo todo preparado para seguir el tutorial.
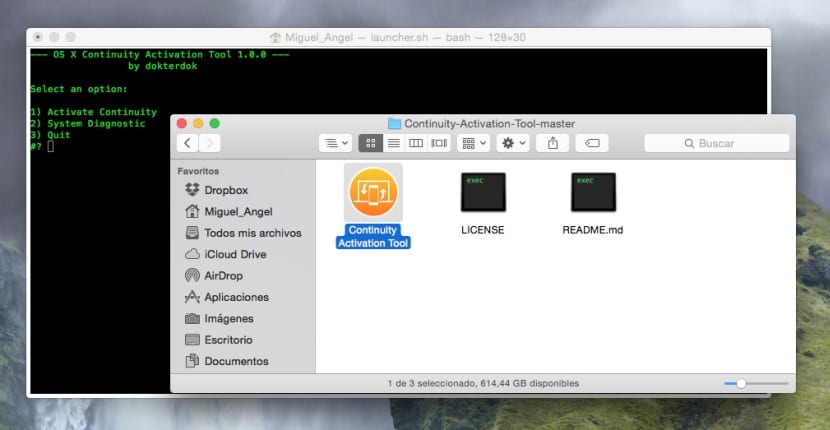
Las opciones que veremos son las siguientes:
- Activate Continuity: Inicia el proceso de activación y hace pruebas de compatibilidad.
- System Diagnostic: Inicia el diagnóstico de la compatibilidad del sistema en el que se va a ejecutar.
- forceHack: Inicia el procedimiento de activación y se salta los controles de compatibilidad. (Parece que en la última beta2 del activador la han eliminado).
Desde este punto arrancaremos con el tutorial. Con el activador abierto en esta versión del mismo ya no hace falta modificar los Kext que son básicamente los drivers, ya que la app lo hará directamente por tí. Si por el contrario lo intentaste con anterioridad si esta versión, necesitaras volver a dejar dichos archivos kext en su estado original por lo cual debes seguir estos pasos en la terminal del equipo antes de ejecutar el activador… Encontrarás la terminal en Utilidades>Terminal:
- sudo nvram boot-args=»kext-dev-mode=1″
- Reiniciar el mac
- Borrar los antiguos kexts in /System/Library/Extensions/
- sudo kextcache -system-prelinked-kernel
- sudo kextcache -system-caches
- Reparar los permisos del disco en Utilidades>Utilidad de Discos
- Reiniciar el mac
- Usar KextDrop para hacer backup de algunos
- sudo kextcache -system-prelinked-kernel
- sudo kextcache -system-caches
- Reparar permisos
- Reiniciar el Mac
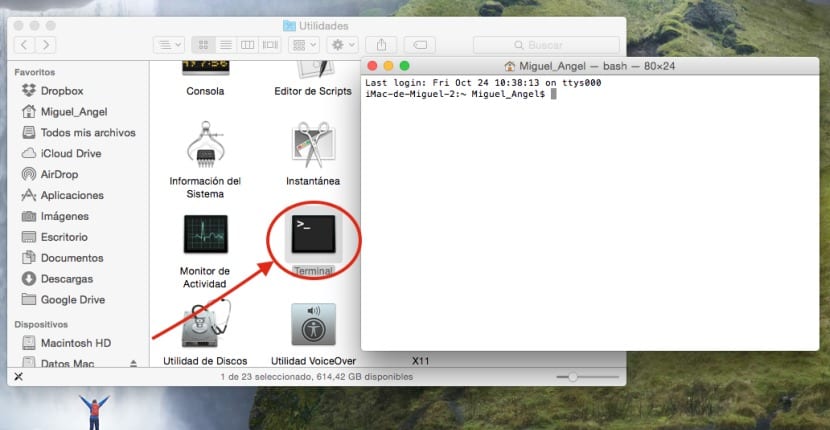
Una vez concluido este proceso (si ya habías intentando algo, sino empezaremos desde aquí), lo primero será descargar e instalar este 0xED desde este enlace:
Pincha aquí para descargar el oxDE.
El siguiente paso es descargar e instalar KextDrop en la carpeta de aplicaciones desde este enlace:
Pincha aquí para descargar KextDrop
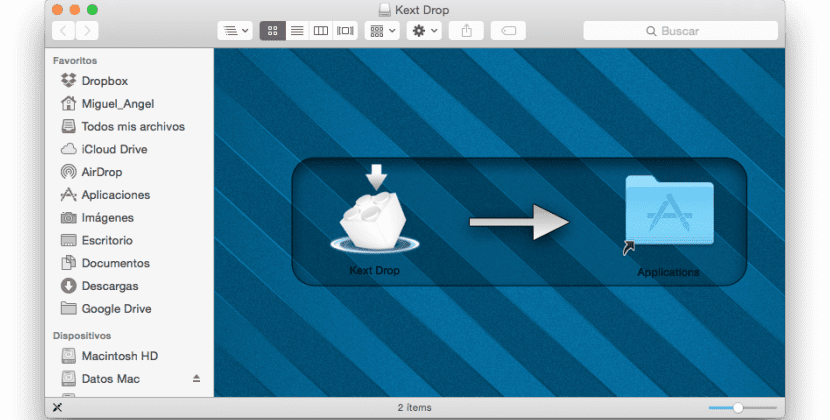
El siguiente paso es reparar los permisos del equipo en Aplicaciones>Utilidades>Utilidad de Discos>Reparar Permisos. Luego abriremos la terminal e introduciremos el siguiente comando:
sudo nvram boot-args=»kext-dev-mode=1″
A continuación reiniciaremos el equipo, una vez hecho abriremos de nuevo el finder y pulsaremos CMD + Mayus + G para abrir «Ir a la carpeta» e introduciremos la siguiente ruta:
/System/Library/Extensions/
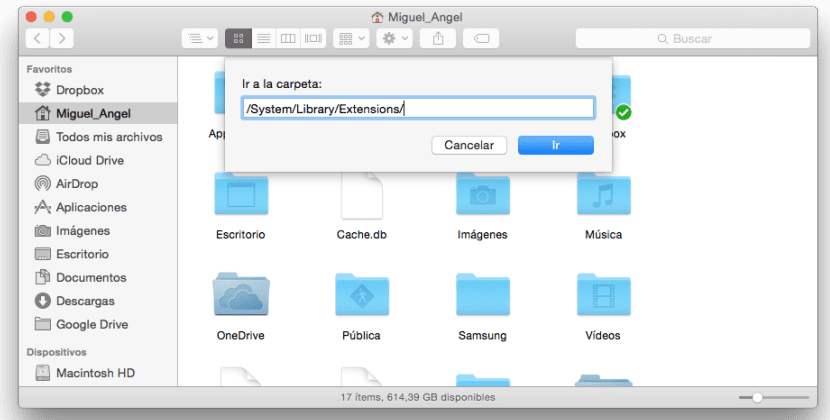
0xDE (Editor Hexadecimal)
Copia todos los archivos de esa carpeta al escritorio y bórralas todas. También se recomienda hacer una copia de seguridad extra en otra carpeta de estos dos archivos por si se necesitasen:
- IO80211Family.kext
- IOBluetoothFamily.kext
Ahora en la terminal ya iremos introduciendo estos comandos en el orden indicado:
-
sudo kextcache -system-prelinked-kernel
-
sudo kextcache -system-caches
REINICIA EL MAC (La conexión Wi-Fi no funcionará)
-
ioreg -l | grep "board-id" | awk -F\" '{print $4}'
Esto arrojará un resultado parecido a » Mac – 742912EFDBEE19B3 » aunque el tuyo puede ser diferente. Copia este resultado y no cierres aún la terminal.
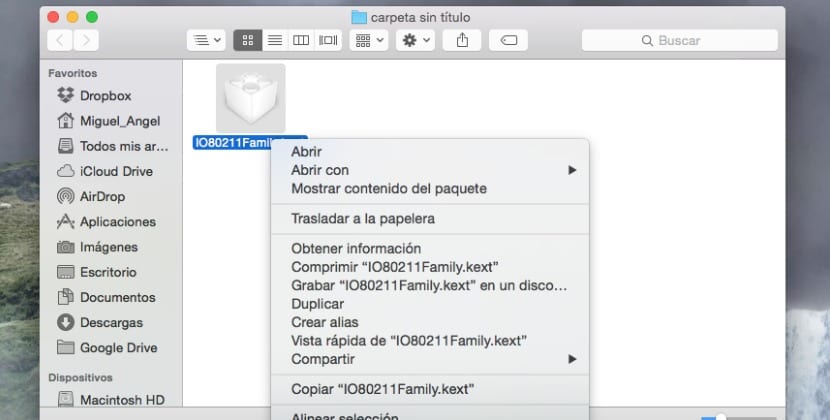
Iremos al escritorio y marcaremos el archivo IO80211Family.kext y con el botón derecho (CMD + Click) pincharemos sobre Mostrar contenido del paquete, iremos a Contents>Plugins y repetiremos la operación con el archivo AirPortBrcm4360.kext, es decir, botón derecho y mostrar contenido del paquete, una vez dentro iremos a Contents>MacOs
Dentro de esta carpeta, haremos click con el botón derecho en AirPortBrcm4360 luego » Abrir Con » .. Otra y elegiremos oxDE
.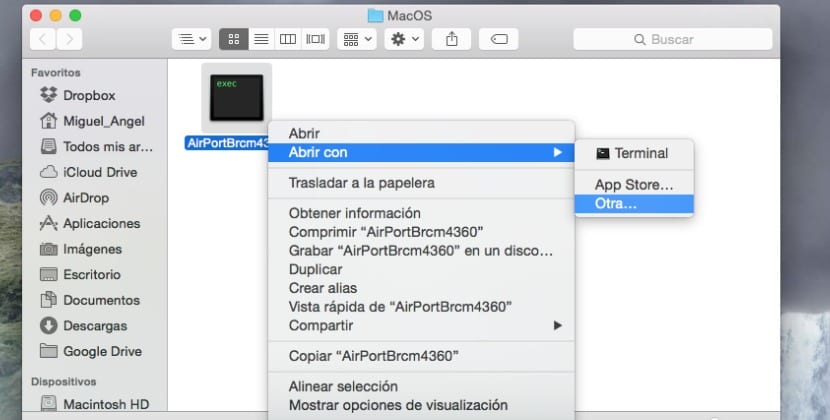
Ahora en la casilla de buscar en la esquina superior derecha de la pantalla tal y como veis en la imagen inferior, pondremos como término de búsqueda » Mac- » (sin las comillas). Nos deberá aparecer algo así como Mac-00BE6ED71E35EB86 , edita ese archivo y borra en el nombre todos los números e introduce los números que nos aparecieron cuando nos arrojó el resultado en la terminal unos pasos más arriba con cuidado de no dejarnos ninguno, ni introducir nada equivocadamente. Según mi ejemplo quedaría así, Mac – 742912EFDBEE19B3 pero puede que el tuyo sea diferente.
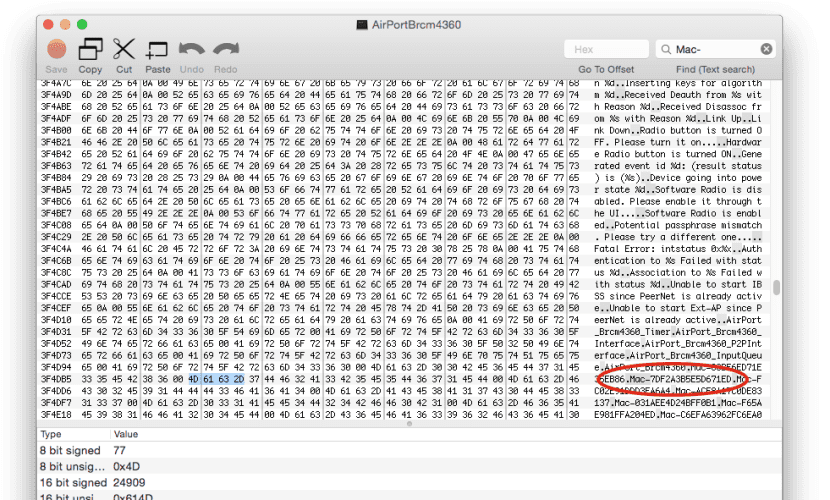
Cuando lo hayamos completado, detro de la búsqueda iremos hasta el último Mac – (por ejemplo Mac-2E6FAB96566FE58C) y repetiremos la operación volviendo a poner el resultado de la terminal tal y como hicimos antes, es decir, Mac – 00BE6ED71E35EB86.
Ahora haremos click en IOBluetoothFamily.kext, Mostrar contenido del paquete e iremos a Contents>MacOS repitiendo la misma operación que con el anterior archivo, es decir, botón derecho.. abrir con y elegiremos otra>oxDE. Ahora en la esquina superior de búsqueda introduciremos MacBook Air donde encontraremos un bloque de código tal como este:
‘MacBookAir4,1»MacBookAir4,2»Macmini5,1»Macmini5,2»Macmini5,3’
Manualmente reemplazaremos los numeros de los equipos para que queden así, es importante prestar atención a no equivocarnos:
‘MacBookAir1,1»MacBookAir1,1»Macmini1,1»Macmini1,1»Macmini1,1’
Pulsaremos el botón rojo y cerraremos oxDE
KEXTDROP
A partir de aquí empezaremos a utilizar KEXTDROP que ya nos descargamos previamente. Utilizaremos el archivo IO80211Family.kext que ya hemos modificado y lo arrastraremos hasta KEXTDROP pulsando luego instalar.
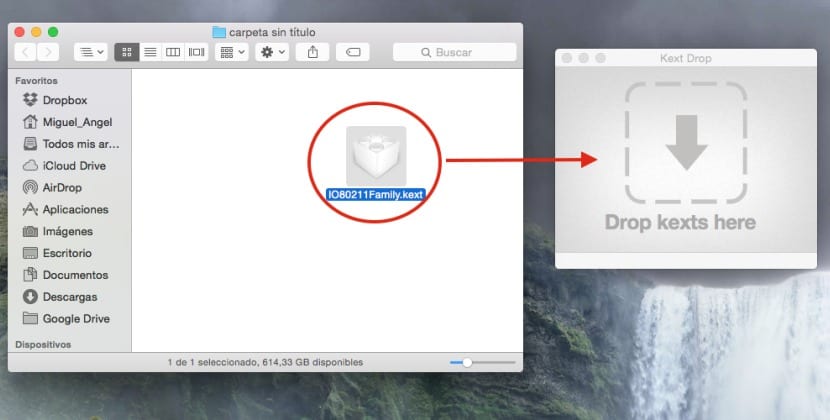
Repetiremos el proceso con el archivo modificado IOBluetoothFamily.kext. Con esto ya realizado volveremos a la terminal e introduciremos los siguientes comandos hasta el final:
-
sudo kextcache -system-prelinked-kernel En este punto veremos mensajes como:
kext-dev-mode allowing invalid signature -67061 0xFFFFFFFFFFFEFA0B for kext IOBluetoothFamily.kext kext-dev-mode allowing invalid signature -67061 0xFFFFFFFFFFFEFA0B for kext AirPortBrcm4360.kext
-
sudo kextcache -system-caches
-
nvram -p | grep "kext-dev-mode" | awk -F'=' '{print $2}'
Reiniciaremos el Mac y nos aseguraremos de tener Wi-Fi y conexión a Internet si todo ha ido bien. Ahora iremos a las Preferencias del sistema> General y activaremos HandOff.
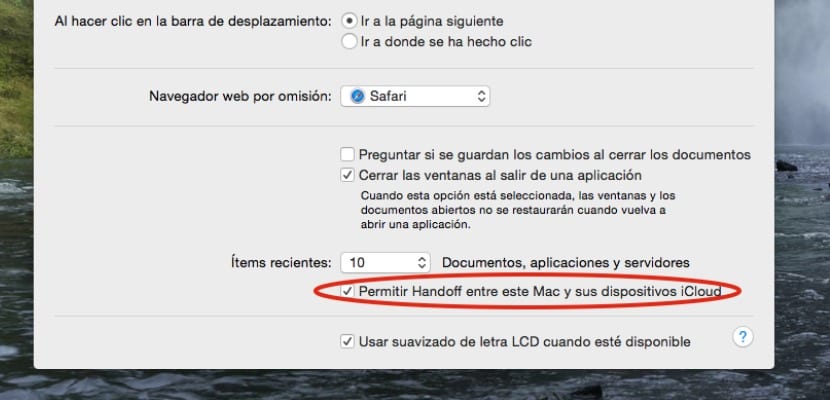
Si no está disponible es que algo ha ido mal y es necesario poner de nuevo tus .kext originales en su sitio, de ahí la copia de seguridad de los archivos, por lo tanto haremos lo siguiente en la Terminal:
- sudo kextcache -system-prelinked-kernel
- sudo kextcache -system-caches
Saldremos de iCloud deslogándonos del mismo tanto en nuestro dispositivo iOS como en el Mac, reiniciaremos ambos para luego volver a logarnos en iCloud de nuevo. Repararemos permisos en utilidad de discos.
Buenas Juan, que digo yo… no solo forocoches tiene esta noticia publicada no? Decir eso, es mucho decir compañero.
Saludos 😉
Esa activación la puede hacer un entendido en programacion de mac, un simple usuario como yo con solo leer los pasos a seguir quedo en el limbo, mejor me echo al olvido con eso y sigo con mi Mac de mediados de 2011.
No se si la noticia está publicada en forocoches o no (no me he molestado en mirarlo) pero te aseguro que el tutorial está probado por mí, con las imágenes subidas por mi originalmente y absolutamente redactado íntegramente por mí sobre la base del tutorial en inglés desde los foros de MacRumors, que es donde ha aparecido originalmente. Pero ya te digo que el trabajo está ahí y no ha sido un corta-pega en absoluto.
Miguel no te preocupes, la mayoría que seguimos este portal sabemos que se trabaja con calidad, así que mi consejo es ignorar a los idiotas y seguir aportando info del mundo mac, un saludo desde Rep. Dom.
E intentado hacerlo y en uno de los pasos de reiniciar el ordenador lleva media hora y no arranca 😱😱😱😱
A mi me ha pasado lo mismo y he tenido que formatear… 🙁 no se si es que lo he hecho mal o está mal explicado. He hecho copia de seguridad de los drivers, pero al borrarlos de la carpeta donde deberían estar, he puesto los dos comandos que dice. A la hora de arrancar me ha dicho que tururú…