
A medida que nuestras vidas cada vez más son más digitalizadas, la seguridad es una preocupación importante, no sólo para los diversos servicios en línea que utilizamos, sino también para los dispositivos en los que salvamos nuestros datos. Lo más probable es que si usted está leyendo este artículo, usted es dueño de un Mac. Y en tu Mac, tendrá la mayor parte del trabajo que hace y querrá mantener en privado.
Mientras que OS X es relativamente seguro por defecto, hay algunos pasos que usted puede tomar para asegurar los datos de tu Mac, es sólo accesible por usted, incluso si su Mac es robado. Siga los siguientes consejos para proteger mejor tu Mac y sus datos.
Activar el cortafuegos (firewall) de OS X
El firewall en OS X es un filtro en la red que le permite controlar qué programas y servicios pueden aceptar conexiones entrantes. Mientras que los cortafuegos clásicos hacen esto en un puerto base, independientemente de que el software que está utilizando, el puerto del firewall OS X puede trabajar en función de cada aplicación o por servicio, y le da más flexibilidad.
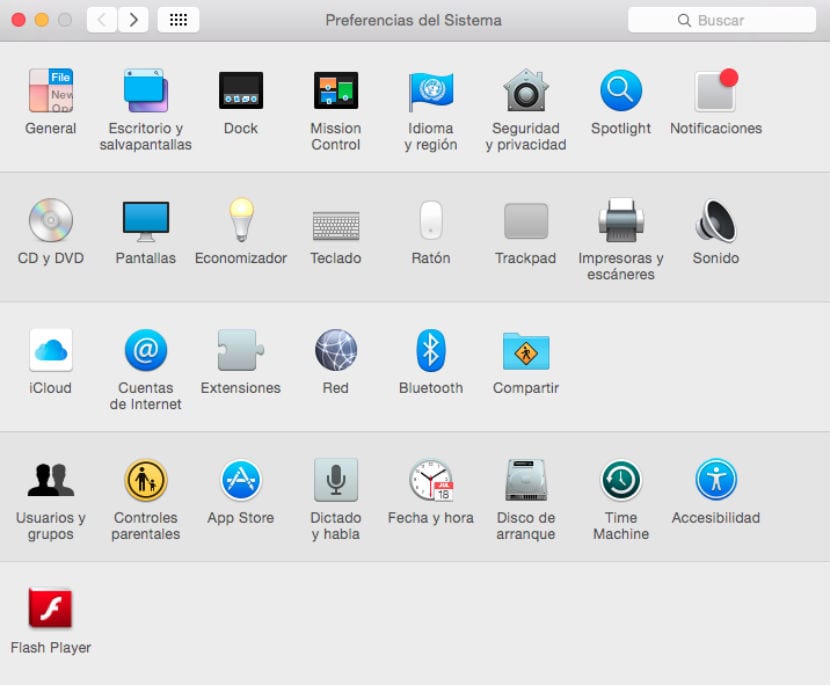
Para configurar la seguridad de Mac, vaya a las ‘Preferencias del Sistema’ y luego a ‘Seguridad y privacidad’, haga clic en Firewall, y luego desbloqueamos este panel picando en el candado, después usted será capaz de hacer clic en el botón ‘Activar Firewall’. Esta opción básica es la mejor para la gran mayoría de usuarios, pero también puede hacer clic en el botón ‘Opciones’ del firewall, para ver los ajustes específicos para cada aplicación, así como el acceso algunas características adicionales, tales como el modo sigilo (que esconde el equipo de los intentos de acceso exterior) y un opción para bloquear todas las conexiones.
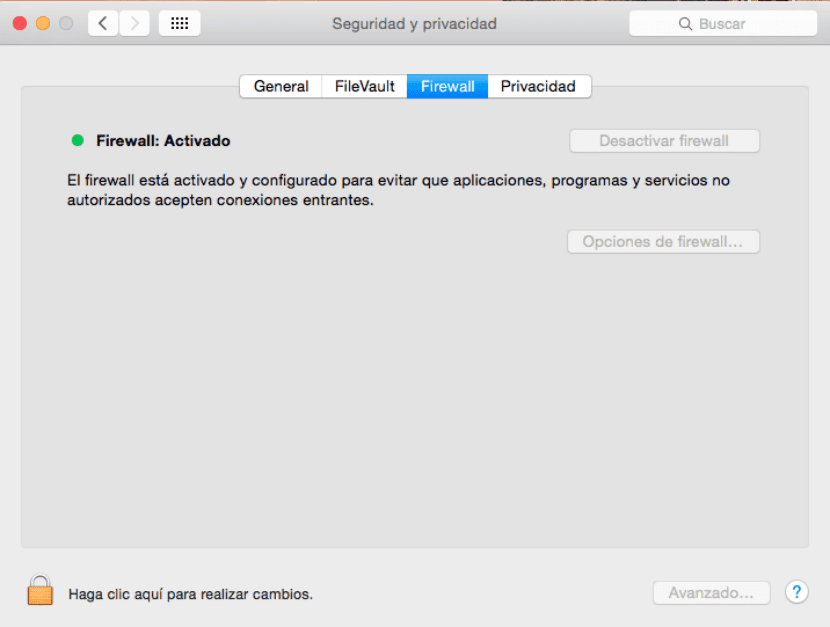
Preferencias del Sistema/Seguridad y Privacidad/Firewall
El cortafuegos es una buena opción para activar la seguridad de Mac, si está conectado a una red Wi-Fi pública, tal como uno en un cibercafé, biblioteca u otro punto de acceso. Para las redes domésticas por lo general puede depender del firewall del router para obtener la suficiente protección, pero permitiendo al OS X su firewall estaremos más seguros.
Activar FileVault
FileVault es un sistema de encriptación que usa como método de encriptación AES, también conocido como “Advanced Encryption Standard“, sistema usado por el gobierno de Estados Unidos para la encriptación de sus archivos. Aunque existen tres niveles de seguridad, Mac OS X usa el nivel básico de 128bits, más que suficiente para la mayoría de los casos.
Para activar FileVault, vaya a ‘Preferencias del Sistema’ y luego a ‘Seguridad y privacidad’, haga clic en FileVault, desbloquearla picando en el candado, y haga clic en ‘Activar FileVault’. Al hacer esto se le pedirá que elija las cuentas de usuario que están autorizadas para desbloquearlo (se puede agregar otras cuentas más adelante, si lo desea). Haga clic en ‘Continuar’ y tu Mac iniciará el cifrado. Esto puede tomar algún tiempo, donde tanto la encriptación y la optimización pueden tomar varias horas en completarse. Para un usuario normal, es mas que suficiente los otros pasos del tutorial, o si tienes poco contenido en tu Mac.
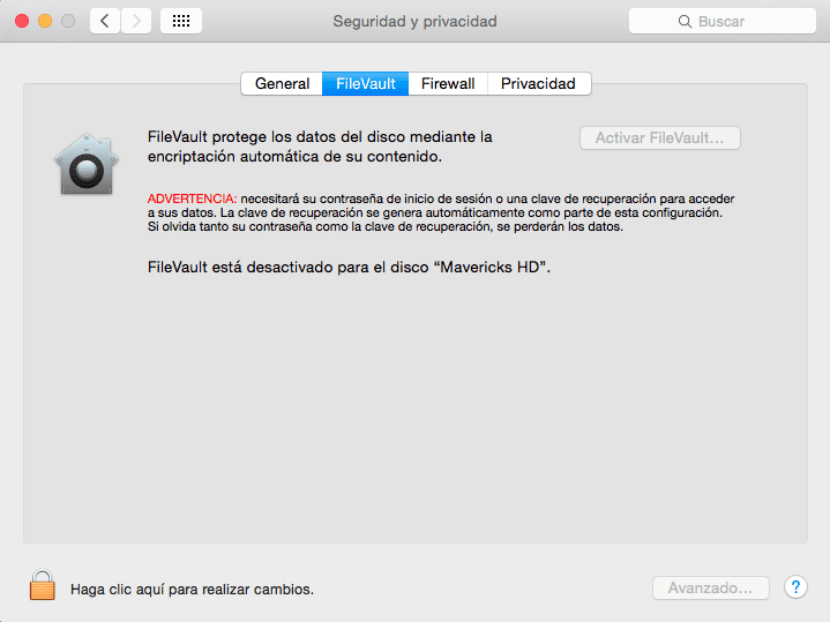
Preferencias del Sistema/Seguridad y Privacidad/Filevault
El cifrado completo es principalmente útil para proteger un Mac robado. Cuando se desbloquea la unidad, los archivos en él se pueden leer. Sin embargo, antes de que sea desbloqueado (es decir, tu Mac se cierra), serán devueltos todos los datos a la unidad. Esto evita la recuperación de datos por terceros no autorizados, que podrían tratar de acceder.
Gestión de contraseñas
Si utiliza numerosos servicios en línea, usted debería tener contraseñas diferentes para cada uno (o debería). Esto puede ser difícil de recordar. A menudo la gente almacena sus credenciales en un texto, Word para facilitar el acceso, pero esto es una forma muy insegura para almacenar contraseñas. En OS X tiene una alternativa integrada para la gestión de contraseñas llamado ‘llavero’.
A diferencia de otras opciones de seguridad, el llavero está habilitado de forma predeterminada para almacenar todas sus diferentes contraseñas para servicios en línea, cuentas de correo electrónico y muchas otras rutinas de autenticación. Cada vez que vea una casilla de verificación para guardar su contraseña, o en un menú desplegable cuando se utiliza Safari, esto es OS X le pide que guarde las contraseñas en un archivo cifrado llamado ‘Llavero’.

Finder/Aplicaciones/Utilidades/Acceso Llavero
Este llavero se puede gestionar mediante en ‘Acceso a Llaveros’ (Finder) (/Aplicaciones/Utilidades). En la mayoría de los casos, a menos que estés solucionando problemas del Mac, hay poca necesidad de utilizar esta utilidad. En lugar de ello, basta con utilizar la opción de guardar sus contraseñas y OS X las guardará automáticamente.
Hay algunas aplicaciones de contraseñas de terceros tales que proporcionan una amplia gestión de contraseñas. Si ‘Acceso a Llaveros’ y la capacidad de Safari para almacenar contraseñas no le proporcionan las características que necesita, trate de 1Password o una aplicación similar.
Bloqueo y localización
Un último par de opciones para proteger tu Mac, es incluir seguridad en Mac cuando usted tiene que dejarlo desatendido y que permite acceso remoto al Mac, no sólo para interactuar con él desde lejos, también para hacer un seguimiento y bloqueo, si es necesario.
Se configura la primera de estas opciones vaya a las ‘Preferencias del Sistema’ y luego a ‘Seguridad y privacidad’. Solamente es necesario activar la opción ‘Requerir contraseña’ y seleccione 5 segundos desde el menú emergente. Se le solicitará que introduzca una contraseña para utilizar tu Mac después de que se haya ido a dormir o el protector de pantalla se ha iniciado. Cuanto más corto sea el intervalo de tiempo que se utiliza en esta función, es mejor, especialmente para Mac Book Pro, Air, etc portátiles de Apple. Sólo cierra la tapa de su Mac para bloquear el sistema.
Para acceder de forma remota y realizar un seguimiento de su Mac, ‘Preferencias del Sistema’ e ‘iCloud’ y dale a ‘Volver a mi Mac’ y ‘Buscar mi Mac’ servicios de iCloud. Con la primera opción activada se puede acceder a los servicios de intercambio que ha habilitado en su Mac. Por ejemplo, con pantalla Sharing activada, el Mac remoto aparecerá en la barra lateral del Finder, donde se puede hacer clic en él y compartir su pantalla para ver e interactuar con el escritorio de tu Mac a distancia.
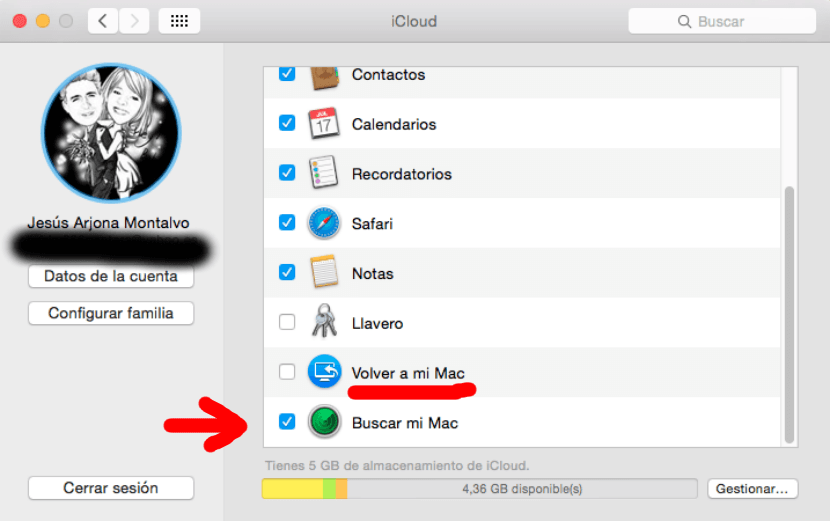
Preferencias del Sistema/Seguridad y Privacidad/icloud
Para ‘Buscar mi Mac’, si se lo roban, siempre puede iniciar sesión en iCloud.com o utilizar el ‘Encontrar mi iPhone‘ en un dispositivo iOS para localizar el Mac, emitir un sonido o borrar de forma remota el dispositivo.
OS X hace todo lo posible para la seguridad de Mac, así como ofrece la posibilidad de que usted puede precisar la ubicación del mismo. Con estas opciones habilitadas, usted puede estar seguro de que los datos del Mac es muy seguro.
«El cifrado completo es principalmente útil para proteger un Mac robado»
¡Que buena broma!
La seguridad en Mac es un CHISTE, entras a modo consola, 2 lineas en código, y ¡Voila! has cambiado la contraseña y se tiene acceso a todo el contenido.
Sugerencias
1-No prestarla
2-Ponerla bajo llave
3-No usar Wifi «gratuitos» o públicos (a pesar de tener el firewall activado, es aún muy débil, por no decir inexistente, ante las amenazas actuales, por ello se recomienda NO acceder a bancos o tener información «delicada» en una Mac que use redes «públicas»)
Si se desea SEGURIDAD, lo ideal es usar UBUNTU u otro derivado de LINUX/GNU, incluso el «inseguro» Windows, hay que arrancarlo de otro modo o incluso extraerle el disco para accederle a sus «secretos» (o de perdida «infectarlo» con iTunes o Safari para robarle información de modo remoto).