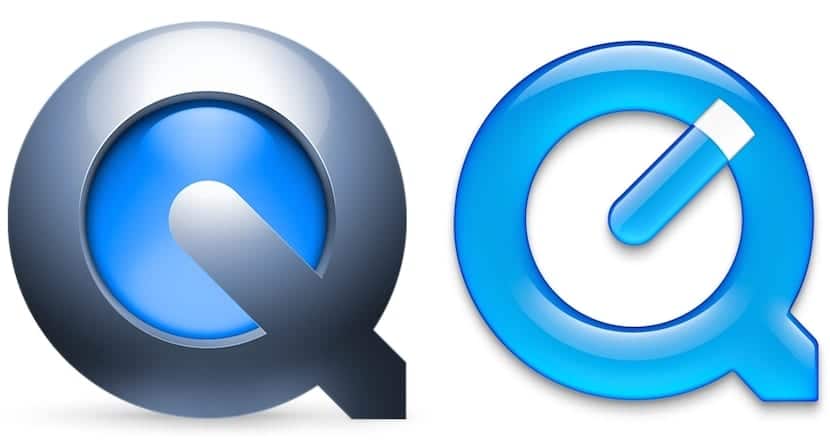
Hasta el lanzamiento de Yosemite, para poder grabar la pantalla de nuestro Mac si tenemos la intención de hacer un tutorial, teníamos que recurrir a aplicaciones de terceros como Camtasia, por poner algún ejemplo. Pero desde la llegada de OS X Yosemite, Apple añadió una nueva función en QuickTime que nos permite grabar la pantalla de nuestro Mac para hacer tutoriales para nuestros amigos o familiares, o simplemente para colgarlos en YouTube. Pero también nos permite grabar la pantalla de nuestro iPhone y iPad.
Aunque QuickTime apenas nos ofrece opciones de configuración, dispone de una opción para poder grabar una parte de la pantalla únicamente, de forma que no tenemos que grabar toda la pantalla cuando la acción se centra únicamente en una parte de la misma, sobre todo si lo queremos mostrar ocupa únicamente una parte pequeña de la pantalla.
Grabar una parte de la pantalla del Mac con QuickTime
Para poder grabar una parte de la pantalla de nuestro Mac debemos realizar los siguientes pasos:
- En primer lugar debemos abrir QuickTime, a través del Launchpad > Otros o bien directamente a través de Spotlight.

- Una vez abierto, nos dirigimos hasta el menú superior y pulsamos en Archivo > Nueva grabación de pantalla.
- A continuación se mostrará el cuadro que controla la grabación que vamos a realizar. Pulsamos sobre el botón grabar.
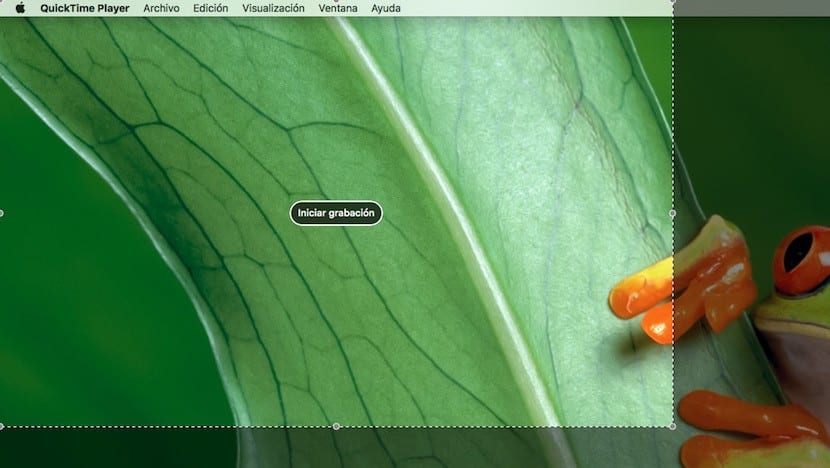
- En el siguiente paso tenemos que establecer la parte de la pantalla que queremos grabar. Hay que tener en cuenta que si el tamaño de la ventana es muy pequeño, la resolución del vídeo final será del mismo tamaño, por lo que siempre es recomendable dejar espacio suficiente a ambos lados de lo que queremos grabar para que la grabación sea ideal. Para establecer el tamaño de la pantalla, tenemos que pulsar el ratón y establecer el tamaño de la grabación.

- Automáticamente pulsamos en Iniciar grabación. Para finalizarla, tenemos que dirigirnos hasta la barra de menús y pulsar el botón que gestiona la grabación.
Cómo se puede grabar el vídeo pero con sonido. Hago lo que dices pero no se oye luego el sonido…