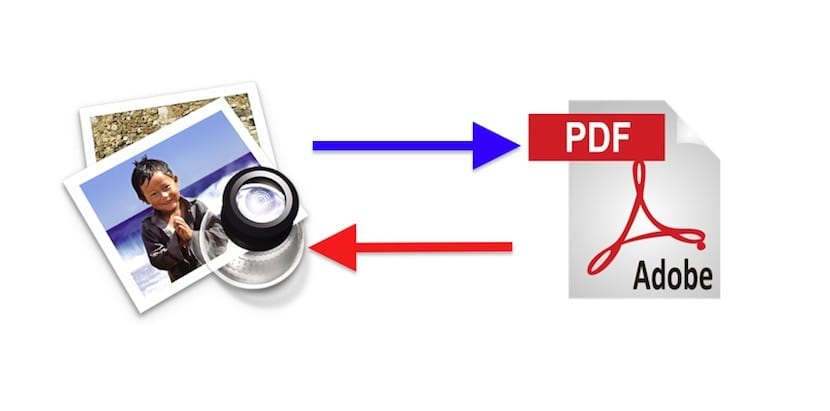
El sistema operativo de nuestro Mac destaca por muchas acciones. Entre las bondades de Mac OS X yo resaltaría una más: con las aplicaciones que contamos de serie podemos hacer prácticamente todo. Me refiero no solo a las conocidas como Safari, Mail, Calendario, Contactos, etc, si no a otras aplicaciones que nos ayudan con el trabajo diario para realizar informes, o una modificación de estos. Hoy hablaré de una función de Vista Previa.
Con bastante frecuencia, quiero compilar en un solo documento, toda la información que tengo respecto a una tarea, consulta, trabajo, etc. Es decir, respecto a un asunto, puedo tener: correos, con sus respectivos adjuntos, documentos de texto, hojas de calculo y algún documento cerrado ya en PDF. ¿Como uno todo esto?
Existen varias formas de combinar archivos, os comento para mi la más efectiva.
1º.- Abre los dos documentos PDF con Vista Previa, mi consejo es colocar uno a la izquierda y otro a la derecha de la pantalla, ocupando cada uno el 50 % de la misma.

2º.- Abre Miniaturas: encontrarás esta opción en el primer botón de la barra de herramientas o con el atajo de teclado: ⌥⌘2
3º.- Observa que en la parte superior de la primera miniatura, existe una flecha. Pulsándola conseguimos que el documento se contraiga o se extienda, es decir, que veamos solo la primera página o podamos ver todas. (si nuestro documento solamente tiene una hoja esto no ocurrirá) En caso de querer trasladar todo el documento, déjalo contraído y si quieres trasladar una o varias hojas, extiéndelo.
4º.- Selecciona la/s hoja/s que quieres trasladar (lo llamaremos el documento origen). Pulsa sobre lo seccionado y arrástralo al punto donde queramos que aparezca en nuestro documento definitivo (lo llamaremos documento destino). Importante, al final de la última hoja del documento de destino, verás una barra. Es importante que la información del documento destino quede arriba de esta barra, pues la barra indica el fin del documento, por lo tanto lo que tengamos debajo de la barra será otro documento.
5º.- Ajusta el orden de las hojas ya en el documento Destino, pulsando y arrastrando arriba o abajo . Verás como las hojas se mueven para dejar espacio a la hoja que queramos desplazar.
6º.- Es posible que queramos cambiar el nombre del nuevo documento (nuestro documento destino). Para ello, como cualquier archivo de Mac OS X pulsamos en el nombre que hay en la parte superior de la barra de herramientas y lo sustituimos a nuestro gusto.
7º.- Por último, guarda el documento o expórtalo a PDF desde el menú archivo.
¿Conocías esta opción de Vista Previa? ¿Utilizas otra método para modificar PDF? Cuéntanoslo.