
Si tienes un Mac con OS X Mountain Lion, y un dispositivo iOS 5 o iOS 6, dispones de un servicio llamado Mensajes (o iMessage) parecido a WhatsApp, pero con la diferencia de que sólo es válido entre usuarios de OS X y/o iOS. Los mensajes se envían usando tu conexión de datos, y puedes usar un número de teléfono o un correo electrónico como identificador desde el que se pueden enviar los mensajes. Sólo en el caso de estar enviándolos desde un iPhone y no tener conexión de datos se enviarán como SMS. Si entre tus contactos abundan los usuarios de Mac OS X y/o iOS, es muy útil tener bien configurada la aplicación para poder recibir y enviar los mensajes indistintamente desde cualquier dispositivo. En el siguiente tutorial vamos a explicar los conceptos básicos para conseguirlo.
Mensajes requiere de un correo electrónico para usarlo como identificador desde el que enviar o recibir mensajes. en el caso de que tengas un iPhone, con un número de móvil asociado, podrás entonces además añadir un número de móvil. Puedes usar además tantos correos electrónicos como quieras como identificador, incluso varios teléfonos móviles si es que tienes varios asociados a tu misma Apple ID. En Actualidad iPad ya explicamos cómo poder configurar la aplicación, configurarlo en tu Mac es sencillo y muy parecido.
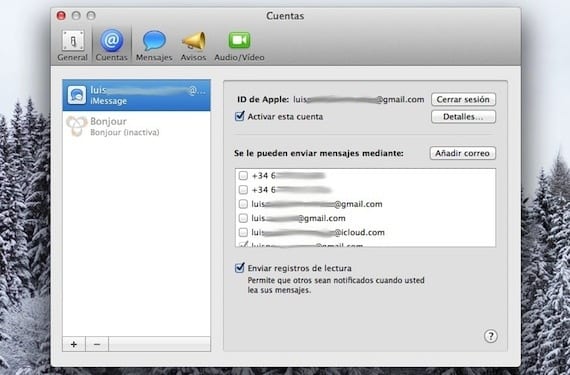
Accedemos a Mensajes y vamos al menú de preferencias. En la pestaña cuentas está lo que nos interesa en nuestro tutorial. Si ya has configurado Mensajes en otro dispositivo, verás que te aparecen las cuentas de email y de teléfonos móviles asociados. Puedes marcar aquellas cuentas de correo y teléfono para usar con la aplicación. Todos los mensajes que se envíen a esos teléfonos y cuentas de email que hayas marcado, llegarán a tu Mac. Puedes configurar los mismos que en tu iPhone e iPad y así te lleguen los mismos mensajes a todos tus dispositivos, o puedes configurar diferentes cuentas si quieres mantener cierta privacidad. En el caso de que elijas varias cuentas, en la parte inferior aparecerá una nueva opción para elegir desde qué cuenta se mandarán tus mensajes. Puedes seleccionar incluso tu número de móvil para enviarlos desde el Mac. Si quieres añadir nuevos correos, pulsa en el botón «Añadir correo».
Algo importante: los correos que asocies a tu AppleID no se podrán asociar a otra, así que puede darse el caso de que intentes añadir uno y te de error, eso es porque ya está asociado a otra cuenta. Si quieres ver qué cuentas de correo están asociadas a tu cuenta, ve a esta página de soporte de Apple y te llevarás una sorpresa de cuantos email tienes ligados a tu Apple ID, desde esa página puedes asociar nuevos o eliminar asociaciones.
Más información – Configurar Mensajes en tu iPad
¿Seguro que funciona con Lion? No viene integrado en el SO, la beta dejó de funcionar hace meses y al contrario que FaceTime, no se encuentra en la Mac App Store.
Cierto, fallo mío. Llevo usando Mensajes desde Lion y ahora con Mountain Lion, no recordaba que la Beta había expirado. Corregido en el texto. Gracias por la aclaración.
Luis Padilla
luis.actipad@gmail.com
Actualidad iPad
Ya podrían sacar algo para que funcione el Lion