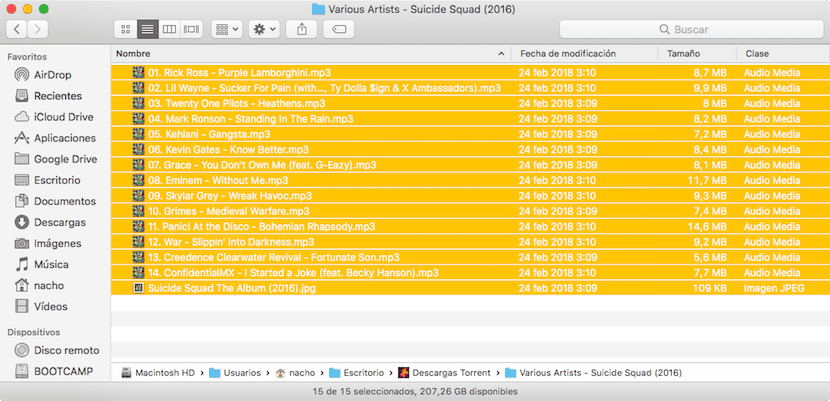
El Finder es la única herramienta que Apple pone a nuestra disposición para poder organizar y trabajar con archivos. Si bien es cierto que en la Mac App Store y fuera de ella, podemos encontrar aplicaciones que nos permiten trabajar con archivos de una forma más cómoda y sencilla, muchos son los usuarios que prefieren el Finder una vez se acostumbran.
Una vez se acostumbra y siempre que cumpla con las necesidades del usuario, necesidades que no pasen que pasarse el día administrando la ubicación de archivos, algo que personalmente con Finder únicamente es una tarea que llega a desesperar. Pero para gustos, colores. En este artículo os mostramos las cuatro formas que nos ofrece macOS para seleccionar archivos.
A la hora de trabajar con archivos archivos de forma simultánea, ya sea para moverlos a una unidad externa, borrarlos, enviarlos por correo o para realizar cualquier otra tarea, a través de macOS tenemos diferentes opciones, opciones que os mostramos a continuación.
Seleccionar un único archivo
Para seleccionar un archivo únicamente, una carpeta, una aplicación o cualquier otro elemento con el que queramos interactuar, tan solo tenemos que pulsar en él con el ratón o touchpad. Una vez lo hayamos seleccionado, el elemento cambiará el color de fondo para indicarnos que se encuentra seleccionado. No hace falta que pulsemos exactamente en el archivo concreto que queremos manipular, ya que una vez nos encontramos en la carpeta donde se encuentra, podemos movernos con las flechas del teclado hasta llegar al archivo concreto.
Seleccionar todos los archivos de una ventana
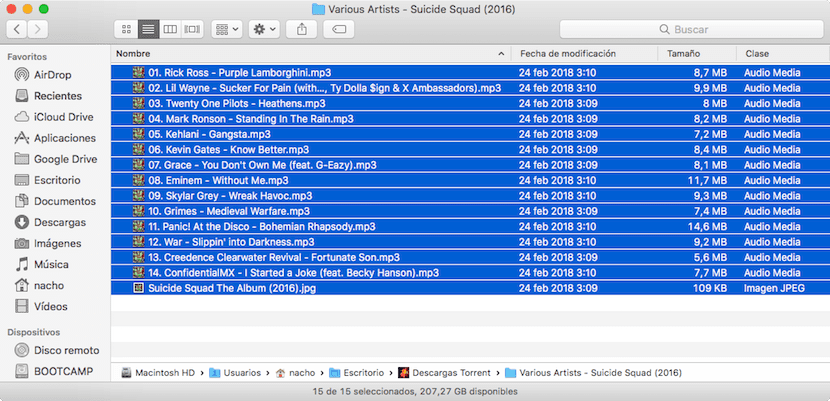
Para seleccionar todos los elementos que se encuentran en una carpeta, tan solo tenemos que acceder a la misma y pulsar la combinación de teclas Command + A. En ese momento, todos los elementos seleccionados cambiarán el color de fondo para indicarnos que están a nuestra disposición para hacer lo que queramos con ellos.
Pero si lo nuestro no son los atajos de teclado, podemos hacer uso del menú superior, pulsando en Edición y posteriormente en Seleccionar todo, aunque una vez te acostumbras a los atajos de teclado es difícil vivir sin ellos, y lo dice uno que siempre había rechazado la idea de utilizarlos.
Seleccionar archivos de forma aleatoria

Si en el directorio donde nos encontramos, tenemos algunos archivos que queremos compartir, pero no siguen ningún tipo de orden que nos permitan arrastrar con el ratón, tan solo tenemos que ir pulsando con el ratón uno por uno mientras mantenemos presionado el botón Command.
Seleccionar todos los archivos contiguos al principal
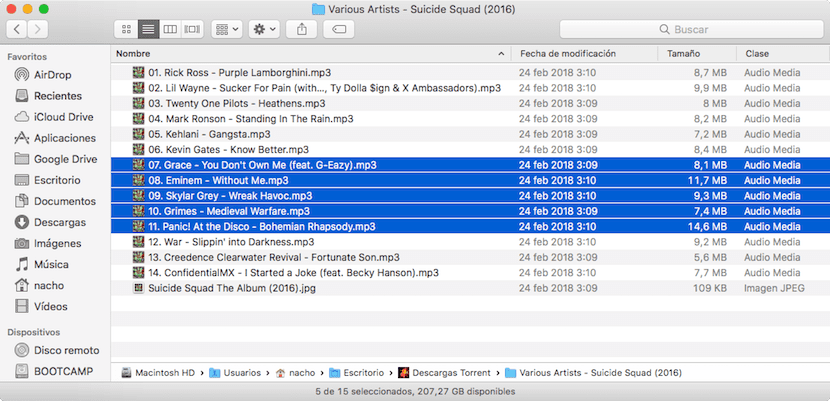
En ocasiones, sobre todo si tenemos un cajón desastre donde vamos almacenando un gran número de archivos, nos vemos obligados a seleccionar los últimos archivos que hemos creado, si se encuentran ordenador por fechas o por una nomenclatura especial. En estos casos, tan solo tenemos que seleccionar el primer archivo y mientras presionamos el botón Shift utilizamos las flechas del teclado hacia donde se encuentren los archivos que queremos seleccionar.
O bien, pulsamos sobre el primer archivo, presionamos la tecla Shift y con el ratón seleccionamos el último archivo que queremos seleccionar. También podemos pulsar con el ratón sobre el primer archivo y arrastrar el puntero sin soltar hasta el último archivo que queremos seleccionar.
Todas las diferentes formas que os he mostrado en este artículo para poder seleccionar archivos con compatibles con todas las versiones tanto de OS X como de macOS, por lo que podemos utilizarlas en cualquier Mac, independientemente de la edad que tenga.
Cambiar el color fondo de los archivos cuando son seleccionados
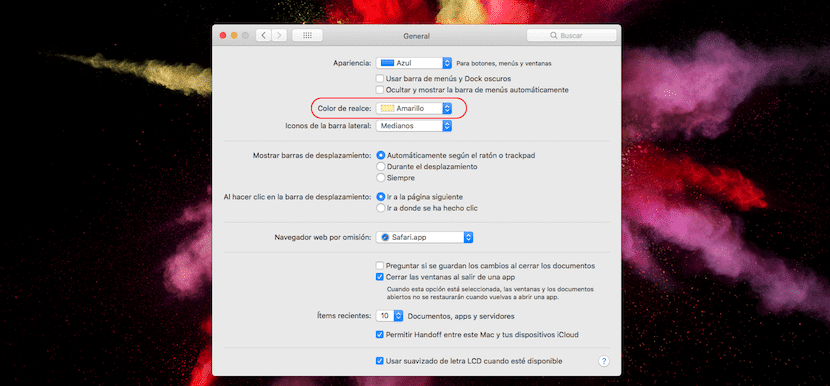
Por defecto, cada vez que seleccionamos un archivo, este cambia el color de fondo por el azul, siendo el ajuste que viene establecido por defecto en las últimas versiones de macOS. Afortunadamente, si no nos gusta ese color, o queremos que el color de fondo al seleccionar los archivos sea otro, dentro de las preferencias del sistema, en la sección General, podemos cambiar ese color por otro, entre los que encontramos: rojo, amarillo, verde, púrpura, rosa, marrón, grafito además de cualquier otro que podemos personalizar, además del azul que viene activado de forma nativa.
Este color también se aplicará no solo cuando seleccionamos un grupo de archivos, sino también cuando seleccionamos un texto en cualquier aplicación, por lo que hay que tener en cuenta que color utilizamos para que no interfiera con otras aplicaciones, siendo el negro uno de los colores a evitar en todo momento, ya que si se trata de texto, nunca veremos que parte del texto hemos seleccionado.
El resultado de este cambio, lo podéis ver en la imagen que encabeza este artículo, donde el clásico azul, color que viene activado de forma nativa, ha sido reemplazado por el amarillo, otro de los colores que no son aconsejables, ya que las letras de los archivos y/o carpetas, pasan a ser de color blanco una vez los seleccionamos, y siendo el amarillo un color claro, cuesta un poco leer los nombres con este color.
Podrías señalar cuales son esas alternativas al finder? La verdad es que cada vez va peor…