
AirDrop es una funcionalidad muy práctica que tenemos desde hace años los usuarios de dispositivos Apple, ya que nos permite transferir archivos entre nuestros dispositivos de forma segura.
Está diseñado para enviar o recibir casi cualquier tipo de archivo de forma segura. Podemos enviar desde fotos y videos, a contactos o contraseñas por ejemplo.
Esta transferencia de datos se realiza usando Wifi y/o Bluetooth, pero en ocasiones no funciona de manera correcta, y puede ponernos un poco nerviosos si no encontramos la causa del posible fallo.
En este artículo vamos a ver algunas opciones para solucionar los típicos problemas que suelen ocurrir.
Comprueba que tu dispositivo es compatible con AirDrop
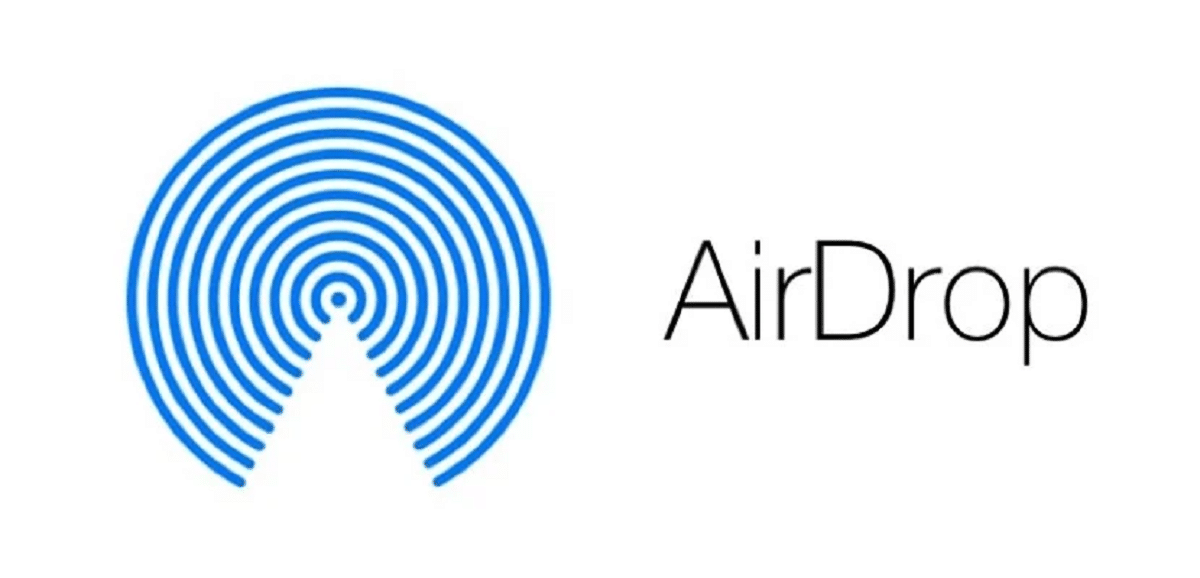
Lo primero que debemos comprobar es que nuestro dispositivo es compatible con AirDrop, ya que no todos los son, vamos a ver que dispositivos si cuentan con esta función:
- iPhone: AirDrop es compatible en iPhone desde el iPhone 5 y posteriores.
- iPad: En el caso del iPad es desde el iPad 4 y posteriores, y el iPad mini de quinta generación también es compatible.
- iPod: El iPod Touch de quinta generación y posteriores también son compatibles.
- Mac: Los equipos Mac lanzados a partir de 2012 son compatibles, siempre y cuando ejecuten OS X Yosemite o sistemas operativos mas actuales.
Si quieres comprobar si tu Mac es compatible con AirDrop, puedes hacerlo desde el icono de Finder en el Dock y seleccionando la opción IR en la barra de menús, veremos si se muestra AirDrop en el desplegable, en el caso de que no salga la opción, entonces tu equipo no es compatible.
Comprueba la configuración de AirDrop
Hay varias posibilidades para configurar AirDrop a nuestro gusto. Podemos activar <Recepción desactivada>, podemos poner que solo queremos recibir archivos de nuestros contactos seleccionando la opción de <Solo contactos> que se limita a las personas que tenemos guardadas en nuestro iPhone, ya sea con número de teléfono o con correo electrónico, y por último tenemos la opción de <Todos durante 10 minutos>.

Esta configuración es importante elegirla con cuidado, para no recibir un archivo o información no deseada en nuestro dispositivo.
Una posible opción de solucionar un fallo recurrente, es seleccionar la alternativa <Todos durante 10 minutos>, y en ocasiones ya se activa la recepción o el envío de archivos.
AirDrop en iPhone o iPad:
- Inicia la aplicación Ajustes en tu iPhone o iPad.
- Desplázate hacia abajo y pulsa en la opción General.
- Pulsa sobre AirDrop.
- Toca <Todos durante 10 minutos>.
También tenemos la posibilidad de configurar rápidamente AirDrop desde el Centro de Control, para ello desplegaremos el centro de control en nuestro iPhone o iPad, pulsaremos sobre el recuadro de Wifi, bluetooth… y se desplegará el menú. En él ya veremos el icono de AirDrop, mantenemos pulsado dicho icono y veremos el submenú, pudiendo elegir entre las opciones antes mencionadas: Recepción desactivada, Solo contactos y Todos durante 10 minutos.
Activar AirDrop en Mac

- Abre una ventana del Finder en tu Mac.
- Selecciona AirDrop en la barra lateral del Finder desplegándola desde la opción IR. Si AirDrop no aparece en la lista, puedes utilizar la combinación de teclado Comando-Mayús-R para abrirlo.
- Podremos seleccionar una de las tres alternativas que nos propone: Nadie, solo contactos o Todos.
Al igual que en el iPhone o iPad, en el Mac podemos configurar AirDrop un poco más rápido desde el Centro de Control, arriba a la derecha en la barra de menús podremos desplegar el centro de control y ver AirDrop.
Si por algún casual AirDrop no aparece en el Centro de Control de tu Mac, vamos a enseñarte también un truco que te permite iniciar AirDrop directamente desde el Dock de tu Mac, para que sea mucho mas sencillo su manejo.
Tener el acceso directo de AirDrop en tu Dock te permitirá acceder a él desde cualquier pantalla, independientemente de la aplicación que estés usando, y sin tener que abrir primero una ventana del Finder.
Cómo añadir AirDrop al Dock de tu Mac
- Abre una ventana del Finder o haz clic en el Escritorio.
- En la barra de menús del Finder, selecciona Ir -> Ir a la carpeta.
- Pegue la siguiente ruta de directorio en el cuadro de diálogo y pulsea intro:/System/Library/CoreServices/Finder.app/Contents/Applications/
- Aparecerá la carpeta Contenidos/Aplicaciones dentro del paquete Finder.app. Con el ratón, arrastra la aplicación AirDrop a la ubicación deseada en el Dock.
- Cierra la ventana del Finder.
Y ya está, la próxima vez que quieras abrir la ventana de AirDrop para compartir algo, simplemente haz clic en el icono de la aplicación en el Dock de tu Mac.
Alternar entre Wi-Fi y Bluetooth

Como hemos dicho al principio del artículo, la transferencia de información se realiza por Wifi y/o bluetooth, por lo que otra alternativa para solucionar un posible fallo, es desactivar ambas por completo y volverlas a activar.
Para apagarlo por completo no podemos hacerlo desde el Centro de Control, puesto que desde que Apple modificó ese apartado en los nuevos sistemas operativos, debemos acudir a los ajustes para desactivarlos completamente. Para ello seguiremos los siguientes pasos:
Alternar Wi-Fi/Bluetooh en iPhone y iPad
- Vamos a Configuración en nuestro dispositivo iOS.
- Tocamos Wi-Fi y/o bluetooth
- Toca el interruptor que se encuentra junto a Wi-Fi o bluetooth para apagarlo, luego vuelve a pulsarlo de nuevo para encenderlo.
Alternar Wi-Fi y Bluetooth en Mac
En un equipo Mac es un poco mas sencillo, si queremos apagar o encender el Wifi y Bluetooth simplemente iremos al Centro de Control situado arriba a la derecha en el menú, y seleccionamos la opción que queremos activar o desactivar. Aparecerá el icono en gris si está desactivado o azul si está activado.
Desactivar el punto de acceso personal
Si estás usando tu iPhone o iPad como punto de acceso personal para proporcionar Internet a otro dispositivo, debes saber que en ese momento AirDrop no funcionará.
Si quieres usarlo, deberás desactivar el punto de acceso personal, por lo que el dispositivo en cuestión perderá la conexión a Internet, pero siempre puedes volver a activarlo una vez que hayas transferido los archivos a través de AirDrop.
Desde iOS 13.1, Apple no incluye un interruptor de encendido/apagado en Ajustes para el Punto de acceso personal. La idea detrás de este cambio es que el punto de acceso personal siempre esté listo para proporcionar acceso a Internet a otros dispositivos siempre que lo necesiten.
Para evitar que dispositivos no deseados se conecten a nuestro punto de acceso personal, debemos ir al Centro de control y mantener pulsado el icono de Bluetooth y, si el botón de punto de acceso personal está verde, pulsamos sobre el, y ya no se podrá detectar.
Asegúrate de que tu iPhone o iPad esté desbloqueado

Si tu dispositivo está bloqueado o apagado, no le aparecerá a otra persona como un dispositivo disponible para enviar un archivo AirDrop. Si quieres recibir algo a través de AirDrop, asegúrate de que tu iPhone o iPad esté encendido y desbloqueado con la pantalla encendida.
Acercar los dispositivos entre sí
Cuando una red Wi-Fi compartida no está disponible, AirDrop se basa exclusivamente en Bluetooth para encontrar dispositivos cercanos y transferir los archivos.
Bluetooth tiene un alcance aproximado de 10 metros en los nuevos iPhone, por lo que asegúrate encontrarte en un rango mas o menos cercano, de lo contrario AirDrop no funcionaría.
AirDrop limitado en Mac

En ocasiones, estamos intentando enviar archivos desde AirDrop con nuestro Mac, pero no somos capaces de que se muestre el equipo como opción de envío. Puede ser que nuestro firewall esté demasiado riguroso, vamos a comprobarlo:
- En tu Mac, haz clic en el símbolo de Apple en la barra de menús y selecciona Preferencias del Sistema.
- Selecciona la preferencia Seguridad y privacidad.
- Haz clic en el candado e introduce tu contraseña de administrador o usa Touch ID para realizar cambios.
- Haga clic en Opciones de firewall…
- Desmarque la casilla junto a Bloquear todas las conexiones entrantes.
- Marque la casilla junto a Permitir automáticamente que el software integrado reciba conexiones entrantes.
Restablecer tu dispositivo
Si ninguna de las opciones mencionadas anteriormente ha resuelto tus problemas con AirDrop en tus dispositivos, ya sean iPhone, iPad o Mac, debemos restablecer nuestro dispositivo.
Algo muy básico y de primero de informática. Este proceso es diferentes según el modelo en el que necesitemos restablecer los valores de fábrica.
Contactar con el Soporte técnico de Apple

Si aún así, ninguno de los pasos anteriores ha resuelto nuestros problemas de AirDrop, podría ser un problema de hardware de alguna de las conexiones, ya sea del Bluetooth o Wi-Fi. Para ello y en caso de duda, creo que la mejor forma de actuar en este caso es ponerse en contacto con el Soporte técnico de Apple para intentar solucionar el problema online y casi de manera inmediata, ya que podemos hacerlo desde el propio dispositivo, agendando una cita, abriendo una conversación en el chat del propio soporte técnico o incluso a través de una llamada.
Si tienes la suerte de tener una tienda de Apple cerca, siempre podrás ser atendido por un Genius, para que pueda realizar una comprobación del equipo y tener un diagnostico mas certero y rápido.