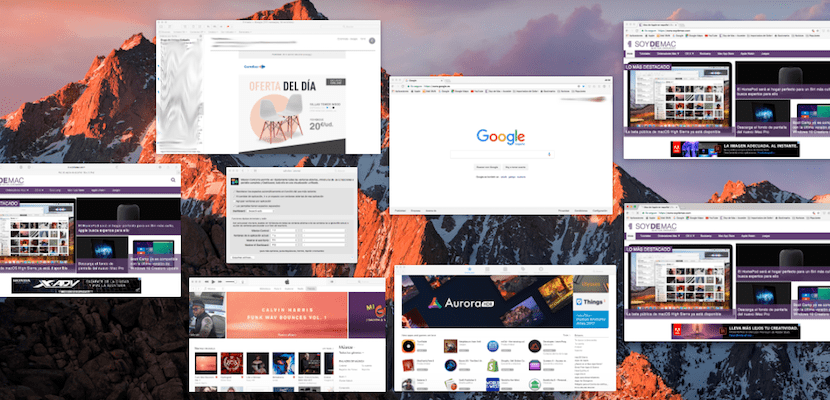
Mission Control es una de las funciones más innovadoras de nuestro Mac. Muchos usuarios de otras plataformas, entre los que me incluyo, quedamos asombrados la primera vez que vimos todas las ventanas de nuestro escritorio abiertas en una misma ventana. Recordemos que hasta el momento la única forma de saltar de pantalla a pantalla era con Cmd+Tab. Mission Control supuso un antes y un después a la hora de cambiar de forma automática de aplicación, sobre todo viendo una vista previa de la aplicación deseada. Activar Mission Control, si lo tienes activado, es tan fácil como desplazar sobre el trackpad tres dedos hacia arriba.
La parte negativa de esta función es el tamaño de cada ventana. El tamaño es algo reducido para ver con claridad el contenido de la misma, pero tenemos que tener en cuenta que en el caso de tener muchas ventanas de distintas aplicaciones abiertas, es el tamaño ideal para que éstas no se solapen. En cualquier caso, MacOS esta lleno de trucos para hacer uno de los sistemas más productivos que existen y por tanto, en esta ocasión no se queda atrás.
Con este sencillo truco puedes hacer la ventana más grande, para observar su contenido. Para ello, lo primero es abrir Mission Control. Si no lo tienes activado, acude a preferencias del sistema y pulsa sobre trackpad y en la pestaña más gestos. Tilda la opción Mission Control si la tienes desactivada. Ahora desliza tres dedos por el trackpad hacia arriba. Todas las ventanas se abrirán en el escritorio en forma de miniatura.
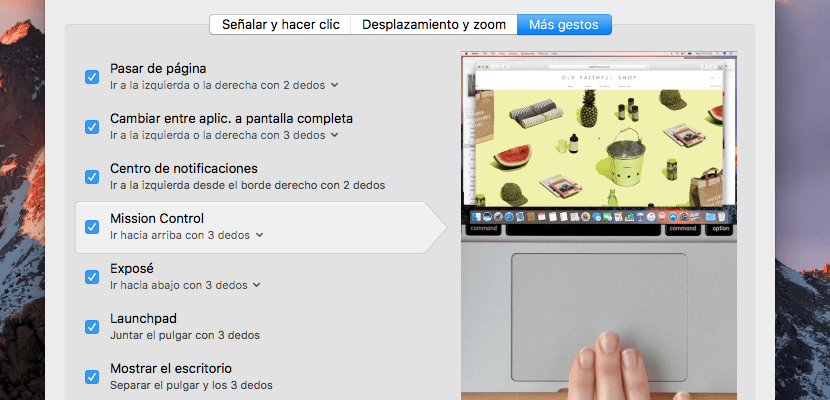
Ahora toda seleccionar la imagen que quieres abrir. Desliza el cursor por las distintas ventanas. Verás que una vez te encuentres encima de cada una de ellas, sus bordes se ensanchan y cambian a color azul. En ese momento pulsa espacio y la pantalla crecerá de tamaño a dos terceras partes de la pantalla. Este tamaño es lo suficiente grande para su lectura, pero al mismo tiempo, permite ver el resto de ventanas.
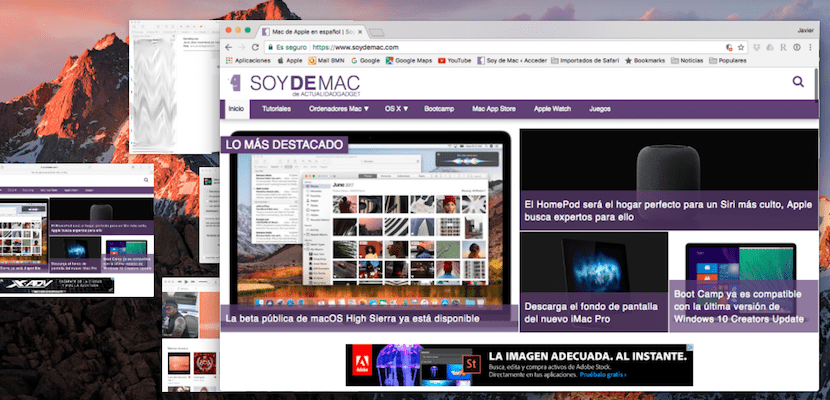
Para volver a su posición inicial, tan solo debes volver a pulsar espacio, y la ventana volverá a su tamaño inicial. Si por el contrario deseas trabajar en ella, pulsa sobre ella de la misma forma que si pulsas cuando la ventana todavía tiene el tamaño inicial.
Vamos, usar «previsualizar». Pinchas en cualquier documento o archivo, pulsas espacio, y lo ves grande. Pulsas cursor y vas viendo los siguientes y anteriores archivos en grande. Si es un documento con múltiples hojas, como un PDF, pulsas dentro de la previsualizacion y ves su contenido sin abrir Acrobat o Photoshop o Pages…
No es un truco, es una función.
Gracias por el comentario. Es una función, pero poco conocida, según los conocimientos del usuario, y tengan más o menos conocimientos. Podemos decir que está en el límite entre truco y función. Saludos.