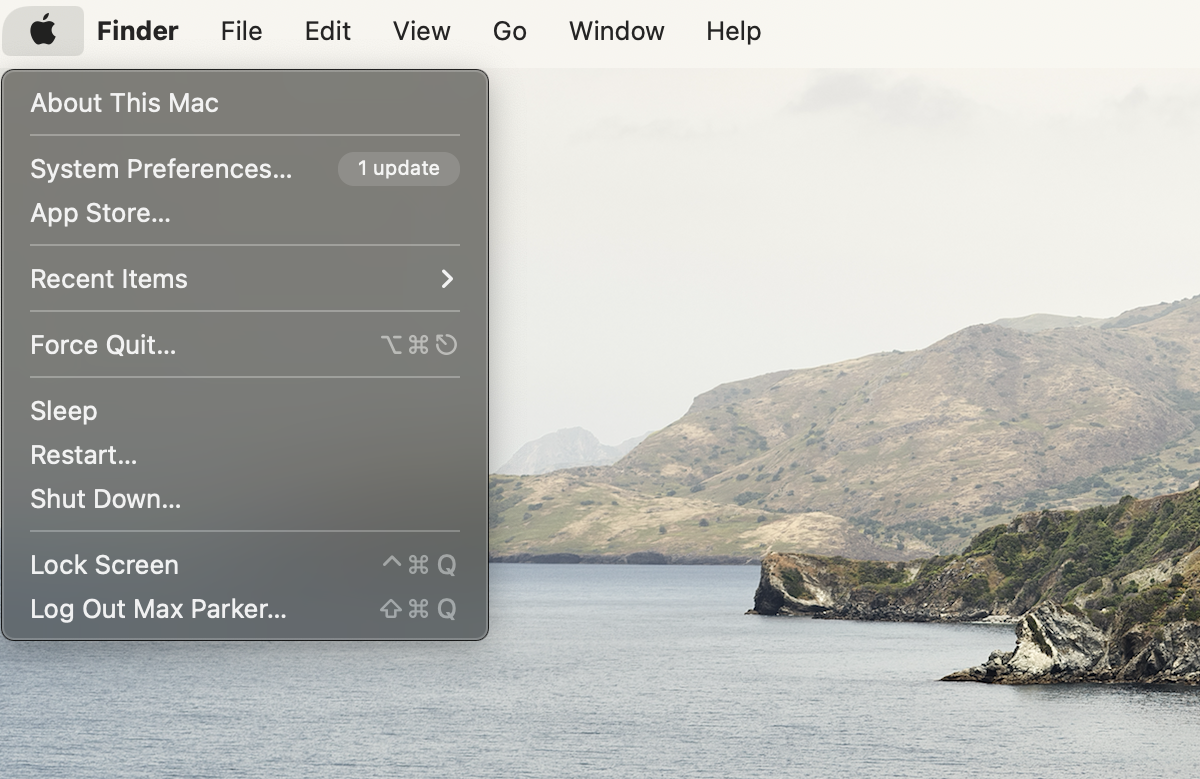يحدث ذلك لنا جميعًا ، نبدأ في استخدام جهاز Mac الجديد الخاص بنا ويمكننا أن نلاحظه ببطء. السبب الذي قد تعرفه بالفعل هو أن جهاز Mac ليس مثل الكمبيوتر الذي اعتدت أن تستخدمه مع Windows ، خاصة عندما يتعلق الأمر بإغلاق أحد البرامج. سنشرح في هذه المقالة ما يجب عليك فعله أغلق البرنامج بالكامل على جهاز كمبيوتر Mac الخاص بك.
في Windows ، لإغلاق تطبيق أو برنامج ، ما عليك سوى إغلاقه بالنقر فوق "X" في الزاوية اليمنى العليا من الشاشة. إذا فعلت الشيء نفسه على جهاز Mac ، فستتمكن فقط من إغلاق النافذة ولكن البرنامج سيستمر في العمل. لا تدع هذا يثنيك عن التعود على جهاز Mac الجديد الخاص بك. سأريك كل ما تريد معرفته عنها.
كيف تغلق البرنامج بالكامل على جهاز كمبيوتر Mac الخاص بك؟
أسهل طريقة
بمجرد دخولك إلى التطبيق ، اضغط على زر "Command" ثم "Q" (مع الاستمرار في الضغط على الزر الأول). عليك فقط التأكد من أن البرنامج الذي تريد إغلاقه هو الذي يظهر في شريط الحالة (أعلى الشاشة).
مع قفص الاتهام
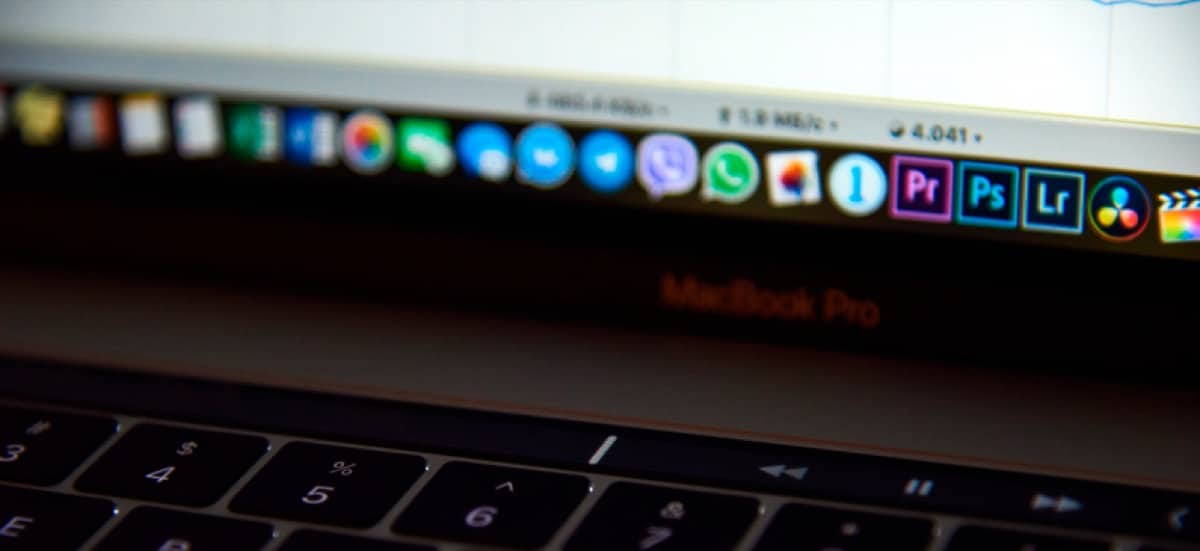
في Dock (الشريط الموجود أسفل الشاشة) تظهر جميع التطبيقات المفتوحة والتطبيقات الأخرى ذات الأولوية العالية. كل ما عليك القيام به هو انقر بزر الماوس الأيمن على التطبيق الذي تريد إغلاقه ، ثم اضغط على الخيار الذي سيظهر أسفل القائمة المنبثقة: "خروج".
وهذا أساسًا ما تحتاج إلى معرفته لإغلاق برنامج على Mac بسهولة. ولكن الأمر ليس بهذه السهولة دائمًا, في بعض الأحيان تحتوي الأجهزة أو البرامج على أخطاء، وأفضل شيء هو معرفة ما يجب فعله حيال ذلك.
كيف تغلق برنامجًا تمامًا على جهاز Mac الخاص بك عندما يكون هناك خطأ؟
عقود من البحث والعمل ، إنفاق مليارات الدولارات ، احتل المرتبة الأولى في القائمة لعدة سنوات ؛ وحتى مع ذلك، لم تتمكن Apple من منع حدوث أخطاء بهاتفك أو جهاز الكمبيوتر الخاص بك من وقت لآخر. لبعض الوقت في المستقبل ، لن يتغير هذا ، لأن العلاقة بين هذه الأجهزة الهندسية المتقدمة للغاية والفشل العرضي تبدو اليوم لا تنفصم.
يحدث ذلك لنا جميعًا ، على أي نوع من الأجهزة وعلى أي نظام تشغيل ، فإن تلك التي تنتجها الشركة مع التفاحة اللدغة ليست استثناءً. أنت تغلق أو تخرج من تطبيق أو برنامج ، وكل شيء يتجمد ، إلى درجة الاضطرار إلى اتخاذ أكثر الإجراءات صرامة التي تعرفها.
إذا لم تتمكن من الخروج من التطبيق بشكل طبيعي أو لا يستجيب
اضغط على تسلسل الأزرار "Option" و "Command" و "Escape"؛ بهذا الترتيب وبدون التوقف عن الضغط على أي منها حتى تضغط عليهم جميعًا. ستفتح نافذة "فرض إغلاق التطبيقات" ، وهنا ما عليك سوى القيام بذلك حدد التطبيق الذي تريد إغلاقه واضغط على زر "فرض الإغلاق" الذي يظهر في النافذة.
أيضا يمكنك فتح "فرض إغلاق التطبيقات" بحثا عنها في قائمة Apple الذي يظهر في الزاوية اليسرى العلوية من الشاشة.
بهذه الطريقة يمكنك فرض إغلاق أي برنامج. أم لا.
هناك حالات لا يكفي فيها هذا. أحيانًا يكون الكمبيوتر بطيئًا جدًا لدرجة أنه حتى النافذة المنبثقة "فرض إنهاء التطبيقات" لا تحقق هدفها وفي أحيان أخرى لا تستجيب أيضًا.
نهاية العالم؟ ليس هادئ. هناك دائما حل ، وهناك يقولون ذلك إذا ضاعت ، ما عليك فعله هو العودة إلى الأساسيات.
إذا كنت لا تستطيع حتى إغلاق التطبيق بالقوة
حاول إيقاف تشغيل الكمبيوتر، الخيار الأول هو افتح قائمة Apple ، ثم انقر على "إيقاف التشغيل" أو "إعادة التشغيل".
ربما لا يحدث شيء ، فهذا يعني ذلك الجهاز متوقف تمامًا ولا يستجيب. ما تبقى هو اغلاق القوة: اضغط باستمرار على زر الطاقة لعدة ثوان (لا يزيد عن 10).
أتمنى أن أكون قد ساعدتك ، اترك لي تعليقًا إذا كانت هذه المقالة مفيدة لك أو إذا لم تجد حلًا لمشكلتك.