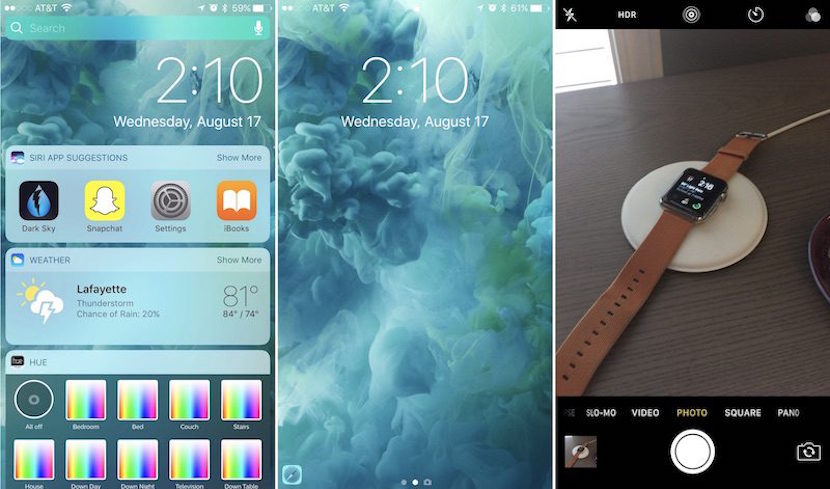
مع نظام التشغيل الجديد iOS 10 متوفر الآن، يسعد العديد من المستخدمين الخوض في أكبر التغييرات ، مثل تطبيق الرسائل الذي تم تجديده بالكامل أو الميزات الجديدة لتطبيق الصور.
ومع ذلك ، للوصول إلى كل هذه الميزات وغيرها من الميزات الجديدة لنظام التشغيل iOS 10 ، سيتعين علينا أولاً التعود على شاشة القفل الجديدة الذي غيّر تمامًا الطريقة التي نفتح بها جهاز iPhone الخاص بنا ونتفاعل معه قبل القيام بذلك.
iOS 10 ، تجربة جديدة مع شاشة القفل
أدى iOS 10 إلى أول مراجعة متعمقة لشاشة القفل منذ إطلاق iPhone الأصلي في عام 2007 ، حيث تم التخلي عن "التمرير السريع لفتح". الآن يبدو أن سيكون فتح الشاشة أسهل إلى حد ما، على الرغم من عدم اتفاق الجميع مع النظام المفروض.
قبل استخدام iOS 10 و iPhone 6s و 6s Plus على وجه الخصوص ، واجه المستخدمون بعض الإحباطات من الطريقة التقليدية لإلغاء قفل الهاتف ، نظرًا لأن نظام Touch ID الأسرع فتح الجهاز "سريعًا جدًا" ، مما تسبب في قيام المستخدمين بإلغاء قفل الهاتف. يتجاهل المستخدمون الإشعارات التي قد يكون على الشاشة المقفلة.
على الرغم من أنه قد يكون معقدًا في البداية ، باختلاف ، يعمل نظام iOS 10 على تسريع عملية إلغاء القفل في محطاتناخاصة على iPhone 6s و 6s Plus و SE. في نفوسهم ، حتى مع إبقاء الإصبع على Touch ID ، يفتح iPhone لكنه لا يتوقف عن إظهار شاشة القفل مع الإشعارات ، وهو النقد الرئيسي الذي ذكرناه من قبل.
انتقل إلى شاشة قفل iOS 10
حتى قبل تجاوز شاشة القفل ، هناك ميزات جديدة في قوائم التطبيقات لمستخدمي iOS 10. ستجذب هذه الميزات الجديدة بشكل خاص أولئك الذين يحبون تصفح تطبيقاتهم أو التقاط صورة.سريع دون الحاجة إلى فتح قفل iPhone الخاص بك.
- للبدء ، ارفع iPhone إلى مستوى العين لتنشيط "رفع لفتح القفل". هذا فقط إذا كان لديك iPhone 6s أو 6s Plus أو SE ، حيث أن هذه الوظيفة حصرية لهم (وعلى iPhone 7s الجديد). خلاف ذلك ، اضغط على زر البدء.
- بمجرد أن تكون الشاشة مستيقظة (غير مقفلة) ، ما عليك سوى تمرير إصبعك من اليمين إلى اليسار لفتح كاميرا iPhone والتقاط صورة أو تسجيل مقطع فيديو.
- للعودة إلى شاشة القفل الرئيسية من الكاميرا ، اضغط على زر الصفحة الرئيسية. إذا قمت بتمرير إصبعك من اليسار إلى اليمين أو العكس ، فسوف تقوم ببساطة بالتبديل بين أوضاع الصور والفيديو المختلفة (كما لو كانت الكاميرا مفتوحة مع iPhone غير مقفل).
- اسحب لليمين من شاشة القفل الرئيسية للوصول إلى صفحة الأداة الخاصة بك. ستجد فيه جميع عناصر واجهة المستخدم المقابلة للتطبيقات التي قمت بتنزيلها والمتوافقة.
- قم بالتمرير لأسفل لرؤية المزيد من الحاجيات.
- عندما تصل إلى الجزء السفلي ، سترى الزر "تعديل" لإعادة ترتيب وإزالة وإضافة أدوات جديدة على شاشة القفل.
- إذا قررت الدخول إلى قائمة التحرير ، فضع إصبعك برفق على زر البدء أو أدخل كلمة المرور عند مطالبتك بذلك.
- اضغط على "تم" عند الانتهاء من تعديل الأدوات الخاصة بك ، أو "إلغاء" إذا غيرت رأيك.
- ارجع إلى شاشة القفل المركزية بتمرير إصبعك إلى اليسار.
كما ترون ، بعض الجوانب مشابهة للطريقة التي قمنا بها حتى الآن. على سبيل المثال ، تحرير الأدوات ، بمجرد وصولك إلى هذه الشاشة الجديدة ، يتبع عملية مماثلة لتلك التي اتبعناها في iOS 9. الشيء الوحيد الذي يتغير هو الطريقة التي نصل بها إلى هذه الشاشة.
لكن كل شيء لا ينتهي هنا ، تحتوي شاشة قفل iOS 10 على بعض الأسرار الأخرى هذا ، بشكل عام ، يعدل تجربة المستخدم تمامًا ويبسط استخدامه بشكل كبير. لكننا سنخبرك بكل ذلك في الجزء الثاني من هذا المنشور. لا تفوتها!
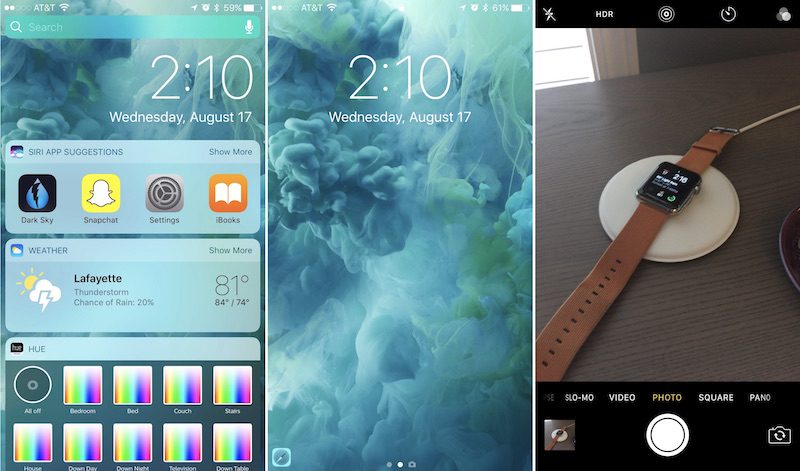
أنني قمت بتعطيل هذا لا يسمح لي برؤية wigdet مع قفل الشاشة؟ أم أنها غير مناسبة لـ iPhone 5؟
عزيزي ، هل يمكنك تعطيل الأدوات على iPhone 5S