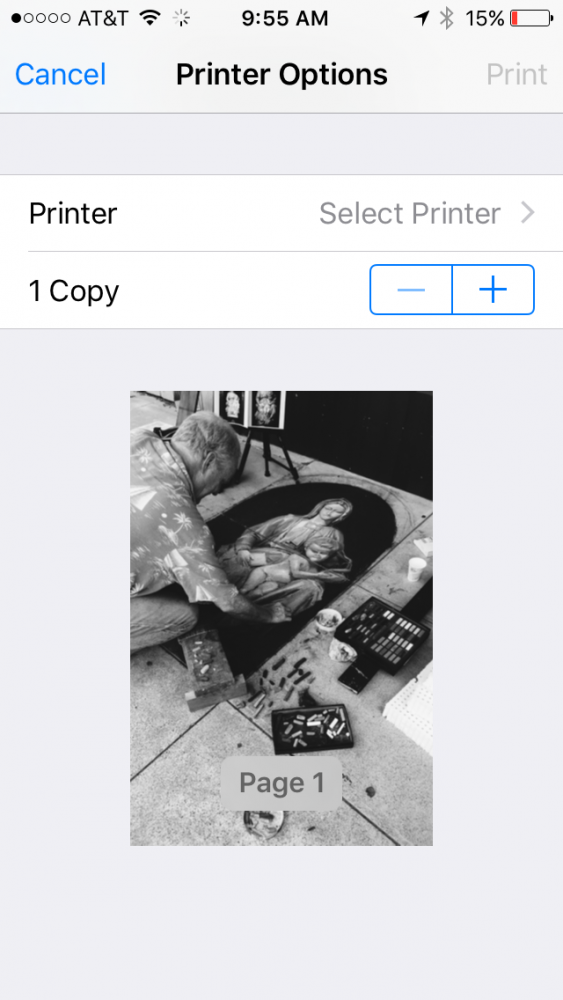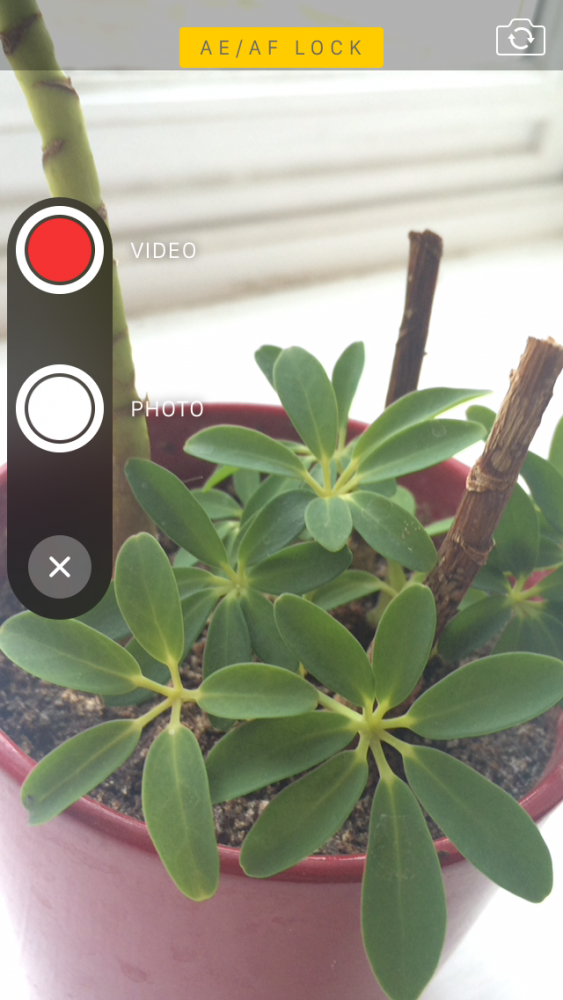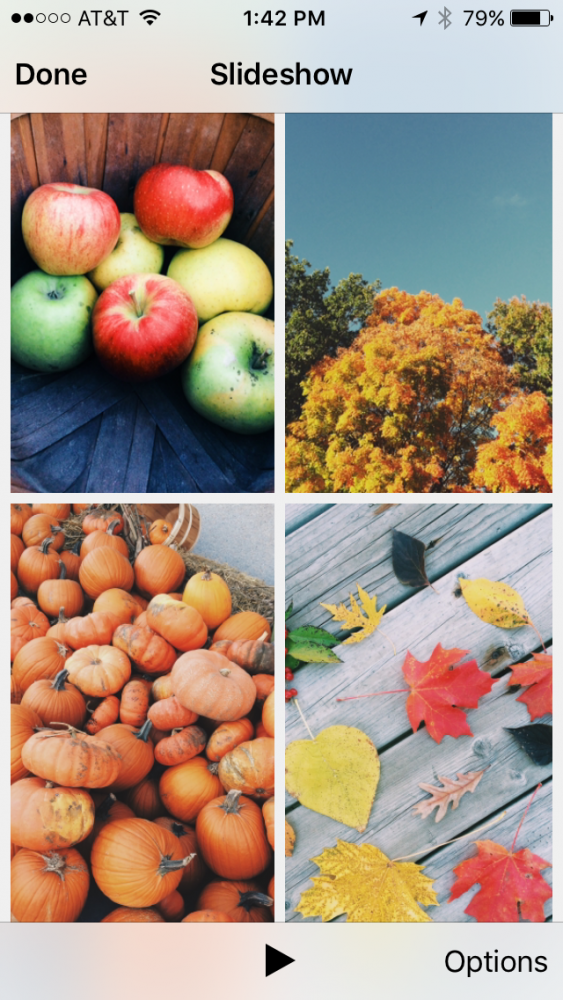نواصل مع الاختيار الذي بدأناه أمس من أفضل النصائح لإتقان التصوير باستخدام جهاز iPhone الخاص بك ، ولدينا العديد من النصائح المفيدة حقًا ، لذا لا تفوتها!
اختيار متعددة
من قبل ، إذا أردنا اختيار عدة صور لمشاركتها أو حذفها ، كان علينا تحديدها واحدة تلو الأخرى ولكن الآن أصبح كل شيء أسهل بفضل التحديد المتعدد. من الألبوم الذي يثير اهتمامك أكثر ، اضغط على تحديد في الزاوية اليمنى العليا ، ضع إصبعك على صورة واسحب ، وحدد كل ما تريد. الآن اضغط على الإجراء الذي تريد القيام به: مشاركة ، حذف ...

اطبع الصور من جهاز iPhone الخاص بك
تعد طباعة الصور مباشرة من جهاز iPhone الخاص بك أمرًا بسيطًا حقًا ، على الرغم من أنك ستحتاج إلى طابعة متوافقة مع AirPrint ، على الرغم من وجود تطبيقات في App Store يمكنها تعويض هذا النقص ، فإننا نخبرك بكل شيء هنا.
عرض الصور الخاصة بك عن طريق الموقع
لعرض الصور بناءً على المكان الذي التقطتها فيه ، تأكد أولاً من تنشيط الخدمة في الإعدادات> الخصوصية> الموقع. قم بالتمرير لأسفل إلى خيار الكاميرا والسماح بالوصول إلى الموقع أثناء استخدام التطبيق. الآن ، انتقل إلى علامة التبويب الصور في تطبيق الصور. هنا يتم تنظيم الصور حسب الزمان والمكان والمجموعات واللحظات. انقر فوق عام لرؤية المجموعات التي تحتفظ بها ؛ انقر على مجموعة لرؤية اللحظات بالداخل. يمكنك أيضًا عرض مواقع الصور كصور مصغرة على الخريطة بنقرة بسيطة على اسم الموقع أعلى تحديد الصورة.
اسحب لأسفل للعودة إلى عرض الألبوم
على الرغم من أنه يمكنك استخدام سهم التنقل للعودة إلى ألبوم بعد عرض صورة واحدة ، يمكنك أيضًا التمرير لأسفل. ما عليك سوى فتح صورة من ألبوم وبعد عرضها على الشاشة ، اسحب لأسفل بإصبع واحد. بهذه الطريقة ، سترى الألبوم بسرعة مرة أخرى.
إرسال سريع للصور في الرسائل
بافتراض أن المستلم هو مستخدم iPhone وأنكما تم تمكين iMessage ، يمكنك على الفور إرسال الصور ومقاطع الفيديو إليهم مباشرة من تطبيق الرسائل. للقيام بذلك ، افتح تطبيق الرسائل ثم اضغط مع الاستمرار على أيقونة الكاميرا على يسار شريط الكتابة. اسحب لأعلى لالتقاط صورة أو تسجيل مقطع فيديو وسيتم إرساله إلى المستلم.
مشاهدة عرض شرائح لصورك
هل تعلم أنه يمكنك زيارة أي ألبوم صور ومشاهدة عرض شرائح للصور؟ يمكنك حتى استخدام AirPlay لمشاهدة عرض الشرائح هذا على Apple TV الخاص بك. لاستخدام ميزة عرض الشرائح ، افتح الصور ، وحدد الصورة التي تريدها لبدء عرض الشرائح ، واضغط على زر المشاركة. حدد عرض الشرائح. سيبدأ تشغيل عرض الشرائح على الفور. إذا كنت تريد تغيير نمط العرض التقديمي أو مصاحبة الموسيقى أو السرعة ، فاضغط على خيارات.
احذف إصدار Live Photo للصورة
إذا كان لديك iPhone 6s أو 6s Plus ، فيمكنك التقاط "صور حية" أو Live Photos. إذا كنت تريد في أي وقت حذف إصدار Live Photo من صورة ما ، فما عليك سوى اختيار الصورة التي تريدها والضغط على تحرير. اضغط على أيقونة Live Photos في الجزء العلوي الأيسر وحدد Done.
العودة من الصورة المحررة إلى الأصل
إذا لم تعجبك النتائج بعد تحرير الصورة وحفظها وأردت العودة إلى الصورة الأصلية للبدء من جديد من البداية ، يمكنك القيام بذلك ببساطة عن طريق فتح الصورة والنقر فوق تحرير في الزاوية اليمنى العليا. بعد ذلك ، عليك فقط النقر فوق التاريخ الأحمر الذي ستراه في الزاوية اليمنى السفلى.
وبهذا انتهينا. آمل أن تكون هذه النصائح قد أعجبتك للاستفادة من كاميرا iPhone الخاصة بك. هل تعرفهم جميعًا؟
لا تنسى ذلك في قسمنا الدروس لديك مجموعة كبيرة ومتنوعة من النصائح والحيل لجميع أجهزة Apple ومعداتك وخدماتك تحت تصرفك.
بالمناسبة ، ألم تستمع بعد إلى حلقة Apple Talkings ، البودكاست التطبيقي؟ والآن ، تجرؤ على الاستماع أيضًا أسوأ بودكاست، البرنامج الجديد الذي أنتجه محررا شركة Applelizados Ayoze Sánchez و Jose Alfocea.
المصدر | اي فون الحياة