
إذا كنت قد قررت ، على سبيل المثال ، عرض MacBook Pro للبيع ، بصرف النظر عن الاضطرار إلى مسح البيانات من القرص الصلب وتركها جاهزة ونظيفة ، فهناك تفاصيل أخرى يجب أن تأخذها في الاعتبار. لا يجب عليك فقط حذف البيانات التي تراكمت لديك وتركها كما لو هل كنت لتحديثه من البداية. ترتبط بياناتك الشخصية أيضًا بالكمبيوتر.
كما لو كان جهاز آبل آخر ، يمكنك إجراء حذف قسري لتلك البيانات الحميمة التي لا يجب عليك نقلها إلى المشتري الجديد أو إذا كنت ترغب على سبيل المثال في استخدامه لأغراض أخرى ولا تريد إعطاء مثال ، فقم بتفعيل حساب iCloud.
قم بمحو بياناتك الشخصية الأكثر حميمية على MacBook Pro
مهما كان السبب الذي جعلك تقرر أن جهاز MacBook Pro الخاص بك لن يكون جزءًا من حياتك اليومية ، فأنت بحاجة إلى معرفة أنه يتعين عليك مسح البيانات الشخصية التي يجب عليك حذفها. على سبيل المثال ، تسجيل الدخول و iCloud والبرامج التي تم شراؤها من خلال Mac App Store.
في أجهزة Apple الأخرى ، يوجد خيار داخل الإعدادات لإعادة ضبطها على حالة المصنع. في MacBook Pro ، لا وجود له ، كما أن العملية لا يمكن عكسها وليست سريعة. منطقيا سوف تستمر أكثر أو أقل اعتمادا على البيانات والبرامج التي لديك.
تصبح الأمور معقدة (ليس كثيرًا) إذا كنت مشتركًا في Apple Music و / أو Apple TV. قبل الخروج من على iCloud وبعد عمل نسخة احتياطية في حالة الذباب ، يجب عليك الخروج من الجلسات المفتوحة لهاتين خدمتين Apple.
يجب تنفيذ نفس العملية للخروج من Mac App Store وفي iMessage. نعم نعلم وقد حذرناكم أنها ليست سريعة وهي مملّة أيضًا. عندما أغلقنا جميعًا ، سننتقل للخروج من حساب iCloud لجهاز MacBook Pro الخاص بنا. للقيام بذلك:
- يفتح تفضيلات النظام من القائمة تفاح
- اختار أبل الهوية في الزاوية اليمنى العليا
- انقر فوق نظرة عامة
- انقر فوق تسجيل الخروج في أسفل اليسار
بالمناسبة ، هناك شيء واحد يتم نسيانه غالبًا عند تنظيف الكمبيوتر قم بتعطيل جميع تلك الأجهزة المرتبطة بـ MacBook Pro عبر البلوتوث. لا تنسى أن تمر بهذه العملية. سهل مثل الإغلاق كل من هذه الأدوات.
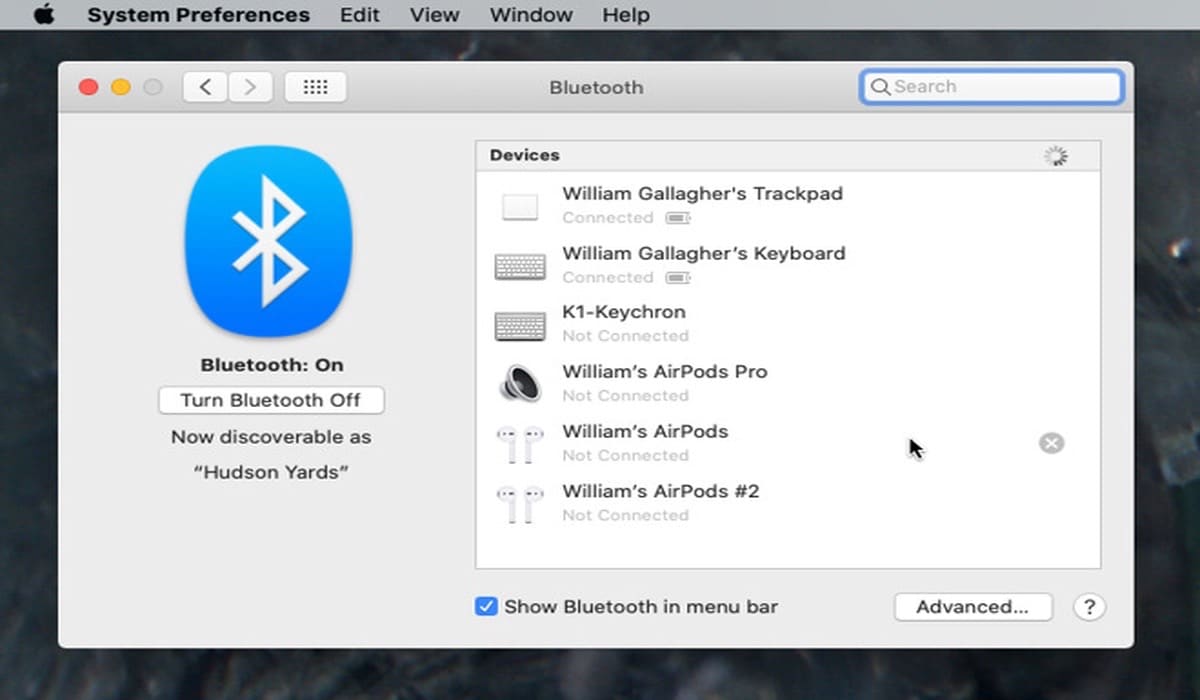
عندما تنتهي من كل هذه الخطوات ، سوف تكون قادرًا على بدء ما هو إعادة الضبط الحقيقي للكمبيوتر. لكي تفعل هذا، اتبع هذه الخطوات:
- أعد تشغيل MacBook الخاص بك مع الاستمرار مفتاح الأوامر- R فورا
- سترى شاشة رئيسية ، والتي تختلف بين أجهزة Mac المختلفة
- إذا طُلب منك ، أدخل كلمة المرور الخاصة بك. يجب أن تكون كلمة مرور المسؤول ، ولكن إذا كنت المستخدم الوحيد لنظام التشغيل Mac ، فهو أنت.
- انتظر حتى تفتح نافذة الأدوات المساعدة. ماك
الآن الأهم من ذلك كله. سنقوم بمحو كل آثارنا على الكمبيوتر. لن يكون هناك رجوع. في هذه المرحلة يجب أن تكون الأمور واضحة ، لأنه إذا لم يكن الأمر كذلك ، فنحن مخطئون. نختار فائدة القرص وعلى يسار الشاشة سنرى الأقراص التي تعمل.
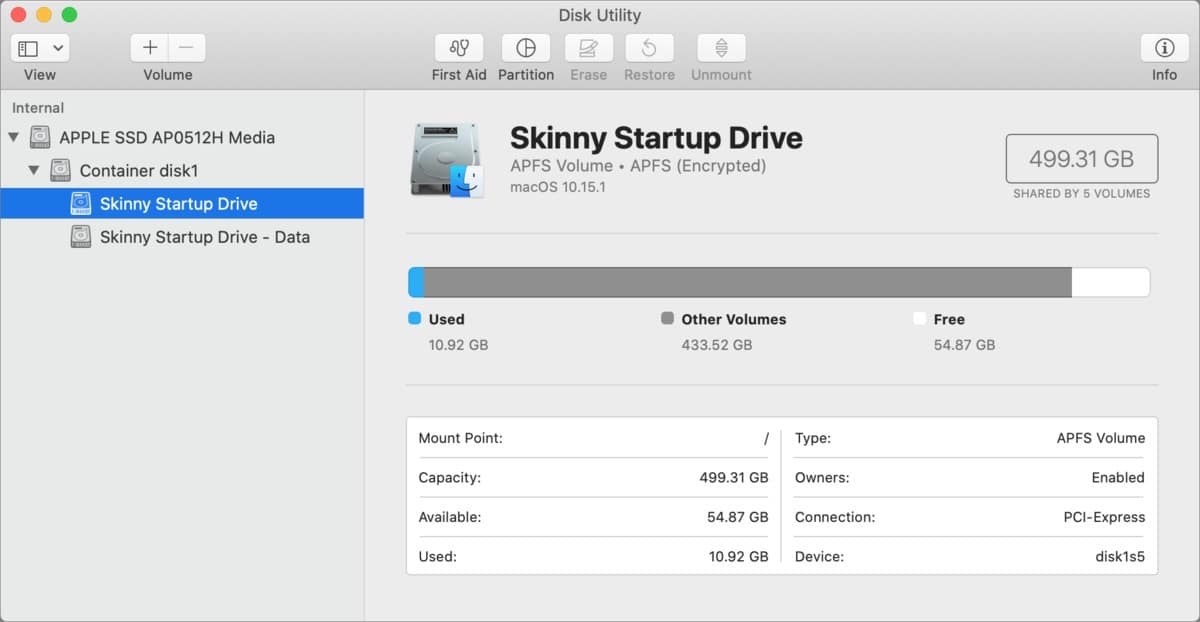
نختار الشخص الذي نهتم بجعله نظيفًا تمامًا وسيتعين علينا اختيار قائمة التحرير واختيار حذف وحدة تخزين APFS. سيتعين علينا التأكيد في النافذة التي تظهر.
كن حذرًا ، في هذه المرحلة ، هناك إمكانية لحذف مجموعة وحدة تخزين. لا ننصح باستخدام هذا الخيارلأنه إذا لم يكن الأمر كذلك ، يمكن أن يكون الكمبيوتر ثقيلًا لطيفًا ومكلفًا للورق. لذلك نختار زر الحذف.
نختار الاسم الذي نرغب في تخصيصه ولكن بالطبع إذا كنت تريد بيع الكمبيوتر فهو أفضل من المسمى "Macintosh HD". أخيرا نقوم بتنسيقه (افتراضيًا).
في النهاية سيكون لدينا خيار أعد تثبيت macOS. ندخل كلمة المرور إذا طُلب منك ذلك ونؤكد تثبيت أحدث إصدار يقبله MacBook Pro.
تحلى بالصبر وعندما تنتهي ، سيكون لديك جهاز كمبيوتر جديد من المصنع.