
بشكل افتراضي ، App Dock دائمًا مرئي في الجزء السفلي من الشاشة، على الرغم من أنه يمكننا تغيير موضعه إلى أي جزء آخر منه لتكييفه مع الاستخدام الذي نستخدمه لتطبيقاتنا. اعتمادًا على ما إذا كنا نستخدمه متصلاً بشاشة ، سواء كان جهاز iMac أو MacBook ، فمن المحتمل أن Dock سيأخذ مساحة على الشاشة فقط.
ولكن ليس فقط الفضاء ، ولكن أيضًا هي مصدر إلهاء عندما يتم تحديث أحد التطبيقات ، نتلقى إشعارًا أو بريدًا إلكترونيًا ... حتى إذا تم تعطيل الإشعارات ، فسنرى كيف يبدأ رمز التطبيق لبضع ثوان. لحسن الحظ ، لتجنب مثل هذه الانحرافات وبالتالي زيادة حجم الشاشة ، يمكننا إخفاء Dock تلقائيًا.
إذا كنت قد اعتدت على استخدام اختصارات لوحة المفاتيح لكل شيء تقريبًا ، حتى عند فتح التطبيقات ، فمن المحتمل أن تكون كذلك الرصيف مصدر إزعاج أكثر من كونه مساعدة ، لذلك كلما قل وقت ظهوره كان ذلك أفضل. إذا أردنا إخفاء Dock تلقائيًا ، أي أنه يظهر فقط عندما نضع الماوس فوق المنطقة التي يوجد بها ، فيجب علينا تنفيذ الخطوات التالية.
إخفاء Dock تلقائيًا
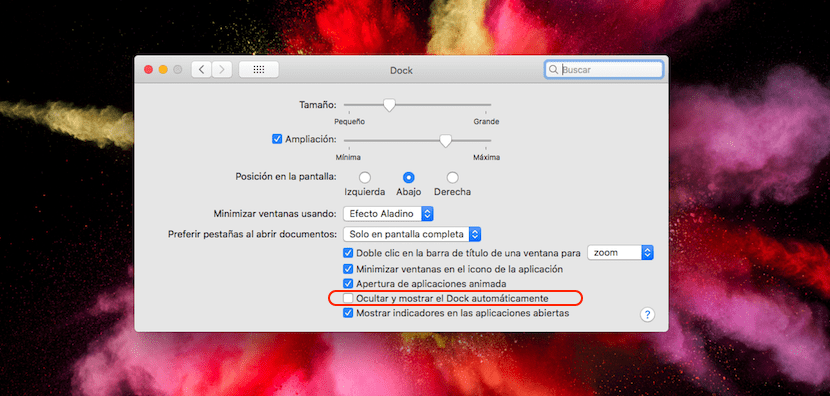
- في المقام الأول نذهب ، كالعادة عندما نريد إجراء تغيير في النظام ، حتى تفضيلات النظام، الموجود في قائمة Apple أعلى الشاشة.
- ثم انقر فوق قفص الاتهام، الموجودة في الصف الأول من الخيارات المعروضة في تفضيلات النظام.
- في النافذة التالية ، تظهر الخيارات المختلفة التي تسمح لنا بتخصيص Dock. لإخفاء Dock تلقائيًا ، يجب علينا تمكين المربع إخفاء وإظهار Dock تلقائيًا.
تم إلغاء تنشيط هذا الخيار محليًا ، ويمكننا تنشيطه أو إلغاء تنشيطه بسرعة وفقًا لتفضيلات الاستخدام الخاصة بنا.