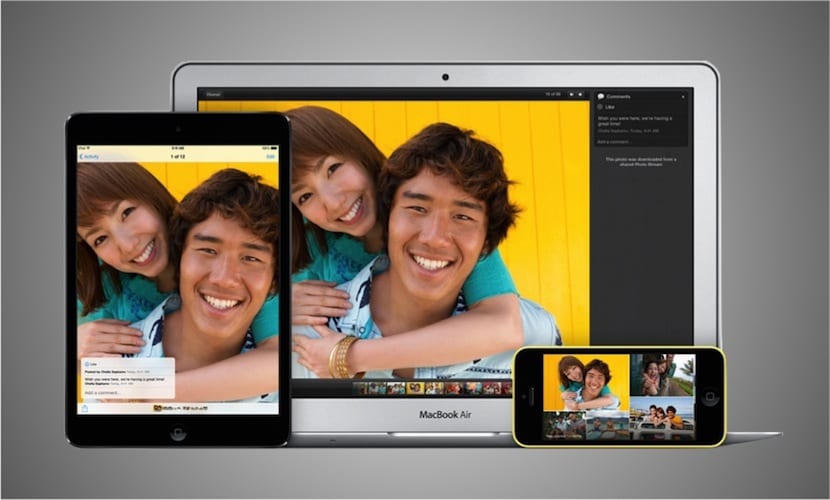
كثير من المستخدمين الذين يوميا استفد من خدمة البث التي تقدمها Apple للصور يأخذونها مع أجهزتهم المحمولة. كما تعلم ، في اللحظة التي يلتقط فيها المستخدم صورة ، إذا تم تنشيط خدمة تدفق الصور على iOS ، فستتم مزامنتها تلقائيًا مع السحابة.
علاوة على ذلك ، إذا كان لدى المستخدم جهاز Mac وتم تنشيط هذه الميزة أيضًا في تطبيق iPhoto ، فسيظهر ما يلي تلقائيًا. تدفق الصور أخرجت. كل هذا ، طالما أن الجهاز الذي يلتقط الصورة موجود على شبكة Wi-Fi وبطارية لا تقل عن 20 بالمائة. خلاف ذلك ، سوف تنتظر المزامنة حتى تحدث الظروف الموصوفة.
حسنًا ، سيتم تخصيص مقال اليوم لجميع هؤلاء المستخدمين إنهم يرون بعض الشيء محيرًا في الاضطرار إلى الدخول إلى iPhoto للحصول على صورة معينة داخل OS X. بصفتي مؤلف إعلانات ، ألتقط الكثير من لقطات الشاشة على جهاز iPhone و iPad الخاص بي والتي تنتقل مباشرة إلى تدفق الصور. بالنسبة لي ، إنها طريقة سريعة جدًا لإتاحة الصور على جهاز Mac. ومع ذلك ، أجد صعوبة في فتح iPhoto ثم انتظار تدفق الصور التي أحتاج إلى إدخالها.
بعد ذلك ، سوف نشرح كيفية الوصول إلى الصور المتدفقة بدون برنامج iPhoto. الخطوات التي يجب عليك اتباعها هي التالية:
- أكلت أنه ليس لدينا شيء للتحقق من ذلك لقد قمنا بتنشيط خيار الصور في لوحة تفضيلات iCloud، والتي تقع ضمن تفضيلات النظام.
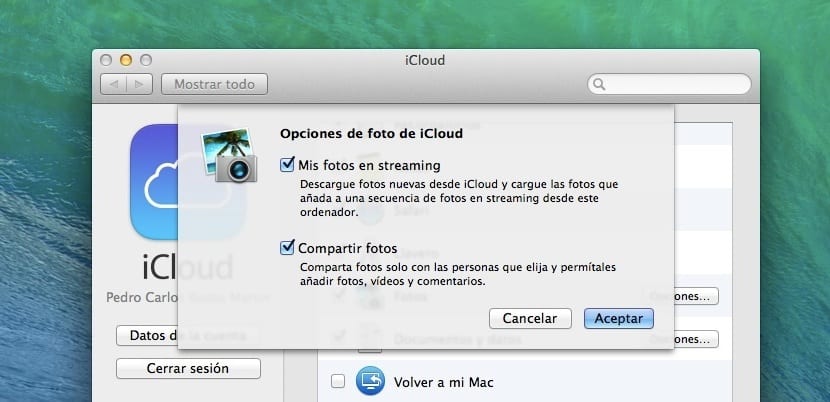
- بمجرد تنشيط هذا الخيار ، سيتم تنزيل الصور الموجودة في الدفق بالفعل على الكمبيوتر تلقائيًا.
- الآن ، ما نريده هو معرفة مسار المجلد حيث يتم حفظ هذه الصور. مسار هذا المجلد هو مجلد المستخدم / المكتبة / دعم التطبيق / iLifeAssetManagement / Assests / sub
هناك طريقة أخرى للوصول إلى هذا القناع تلقائيًا وهي من خلال iPhoto ، والتي يجب علينا تفعيل استخدام iCloud لها ثم الانتقال إلى قسم Shared> iCloud وحدد إحدى الصور المتدفقة. نذهب الآن إلى قائمة ملف> إظهار في الباحث> الملف الأصلي، وبعد ذلك يتم فتح المجلد المعني.
- الملف المعروض موجود داخل مجلد باسم مكون من أحرف وأرقام. مجلد بالعديد من الملفات الموجودة داخل المجلد الفرعي، وهو ما يهمنا.
- لإنهاء العملية ، كما هو الحال في المجلد الفرعي ، لدينا مجلدات لا حصر لها ولا نعرف الصورة التي نريدها ، يتعين علينا الاستفادة من المجلد الذكي لفرز المنتديات الموجودة. للقيام بذلك ، سنذهب إلى قائمة File في Finder وننشئ Smart Mask ، وبعد ذلك تفتح نافذة Finder.

- للإنهاء يجب علينا تعيين معايير البحث ، والتي ستكون في هذه الحالة ، ابحث فقط في القسم الفرعي ، وأضف معيارًا جديدًا وحدد الفئة والصور وحفظها.
قد يكون الأمر كذلك عندما ننتقل إلى المجلد الذي أنشأناه ، لا نرى جميع الصور في البث التي نعلم أننا نملكها. في هذه الحالة ، يجب أن نذهب إلى تفضيلات النظام ، وإدخال عنصر Spotlight والنقر فوق علامة التبويب الخصوصية. بعد ذلك ننتقل إلى المجلد الفرعي ، نقوم بسحبه وإفلاته في النافذة. أخيرًا ، نختار المجلد الفرعي ونحذفه ، بحيث يقوم Spotlight بفهرسته مرة أخرى وستظهر الصور.
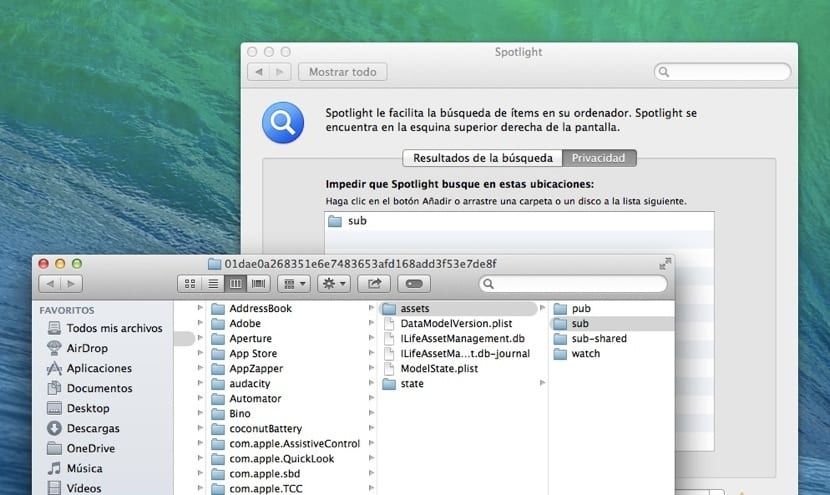
كما ترى ، إنها طريقة بسيطة للغاية للوصول إلى الصور المتدفقة دون الحاجة إلى فتح iPhoto لتنفيذ العملية. الآن قم برسم الأيدي للعمل وإنشاء قناع ذكي لدفق الصور وتنسى الاضطرار إلى الانتظار لفترة أطول حتى يظهر لك برنامج ما.
جيد جدًا ، لكن جيد جدًا ، سأجربه.