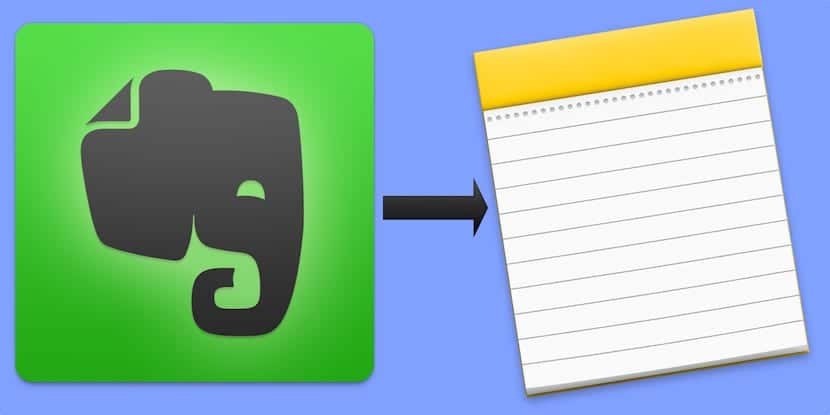
قبل بضعة أشهر ، ذهب النجاح إلى رئيس Evernote واختارت الشركة محاولة الحصول على مزيد من الربحية من الخدمة التي تقدمها عن طريق زيادة معدلات خطط الدفع الخاصة بها وزيادة الحد من خيارها للاستخدام المجاني. لم يرضي هذا العديد من المستخدمين الذين انطلقوا قريبًا في البحث عن بدائل.
يوجد في App Store خيارات مختلفة تشبه إلى حد ما Evernote والتي تسمح لنا بالتقاط النص والصوت والفيديو والروابط والملاحظات الأخرى والحفاظ عليها متزامنة ويمكن الوصول إليها بين جميع أجهزتنا ، ومع ذلك ، لا يتعين عليك البحث كثيرًا لأن لدينا جميعًا خيارًا رائعًا على أجهزة iPhone و iPad و Mac الخاصة بنا. أتحدث عن Apple Notes ، ثم سأخبرك بذلك كيفية ترحيل جميع ملاحظاتك من Evernote إلى Apple Notes دون الحاجة إلى تنزيل تطبيقات أو نصوص أو قصص مساعدة أخرى.
من Evernote إلى Notes في بضع دقائق فقط
أثرت التغييرات الأخيرة على شروط Evernote بشكل أساسي على مستخدمي خطتها المجانية. منذ الصيف الماضي ، إذا اخترت هذه الخطة سيقيد Evernote استخدامك لجهازين فقط بهذه الطريقة ، إذا كنت تستخدمها على جهاز iPhone الخاص بك ، وعلى جهاز iPad الخاص بك وعلى جهاز Mac الخاص بك ، فقد قاموا بذلك (نحن).
كان لدى غالبية المستخدمين ، بمن فيهم أنا ، ما يكفي من الخطة المجانية نظرًا لحجم الملاحظات الشهرية التي احتفظنا بها ، ولكن ليس الآن. إذا لم تكن على استعداد لتصفح الحلقة إما لأنك لا تحتاجها حقًا (أصر على أن Evernote لا يزال أفضل تطبيق من نوعه حتى الآن) Apple Notes هي واحدة من أفضل الخيارات البديلة.
مع آخر التحديثات, Apple Notes هي أداة قوية سيترك معظمنا معها في يومنا هذا. لن تكون لدينا قيود ، لأنه سيكون لدينا ملاحظاتنا متاحة في كل مكان وأيضًا يسمح الآن بالعمل التعاوني.
ترحيل جميع ملاحظات Evernote إلى Apple Notes
إذا كنت تريد التوقف عن استخدام Evernote ، فستحتاج إلى ترحيل جميع ملاحظاتك إلى Apple Notes. الإجراء بسيط للغاية ، نعم ، يجب عليك القيام بذلك من جهاز Mac الخاص بك.
- أولا، قم بتنزيل Evernote لنظام التشغيل Mac (إذا لم يكن لديك بالفعل) وقم بتسجيل الدخول باستخدام اسم المستخدم وكلمة المرور.
- دع عملية مزامنة جميع ملاحظاتك تنتهي وفي غضون ذلك ، يمكنك إلقاء نظرة لمعرفة ما تريد وما لا تريد ترحيله.
- إذا كنت ترغب في ترحيل جميع ملاحظاتك ، فاضغط على "تعديل" في شريط القائمة بجهاز Mac الخاص بك ثم "تحديد الكل". يمكنك أيضًا تحديد عدة ملاحظات في نفس الوقت عن طريق الضغط باستمرار على مفتاح CMD أثناء النقر فوق كل واحدة.
- بمجرد اختيار الملاحظات التي تريد ترحيلها ، انقر فوق "ملف" في شريط القائمة ثم "تصدير الملاحظات".
- سوف يظهر صندوف حوار. ضع الاسم المطلوب ، واختر المكان الذي ستحفظ فيه الملف المراد إنشاؤه (أوصي بسطح المكتب للراحة) وتأكد من أن النموذج هو "Evernote XML Forms (.enex)". تأكد من أن لديك أيضًا المربع لتضمين تسميات لكل ملاحظة محددة. الآن اضغط على "حفظ".
- بمجرد اكتمال العملية ، تحقق من وجود الملف على سطح المكتب.
- افتح الآن تطبيق Notes على جهاز Mac الخاص بك.
- حدد "ملف" في شريط القوائم "ثم" استيراد ملاحظات ". تذكر أنه لا يمكنك القيام بذلك إلا مع OS X 10.11.4 وما بعده.
- نافذة جديدة ستفتح. كل ما عليك فعله هو تحديد الملف الذي قمت بإنشائه والموجود على سطح المكتب الخاص بك ، واضغط على "استيراد".
سيتم ترحيل جميع ملاحظات Evernote إلى Apple Notes. على وجه التحديد ، سوف يفعلون مجلد خاص يسمى «الملاحظات المستوردة«. إذا كنت تريد نقلها إلى المجلدات المختلفة التي قمت بإنشائها بالفعل في Notes ، فما عليك سوى تمرير مؤشر الماوس فوق الملاحظة المعنية واسحبه إلى المجلد المطلوب.
ومن الواضح ، الآن ستكون جميع ملاحظاتك متاحة على جميع أجهزة الكمبيوتر والأجهزة الخاصة بك، وأيضًا على iCloud.com ، دون قيود ، ليس كما هو الحال في Evernote.