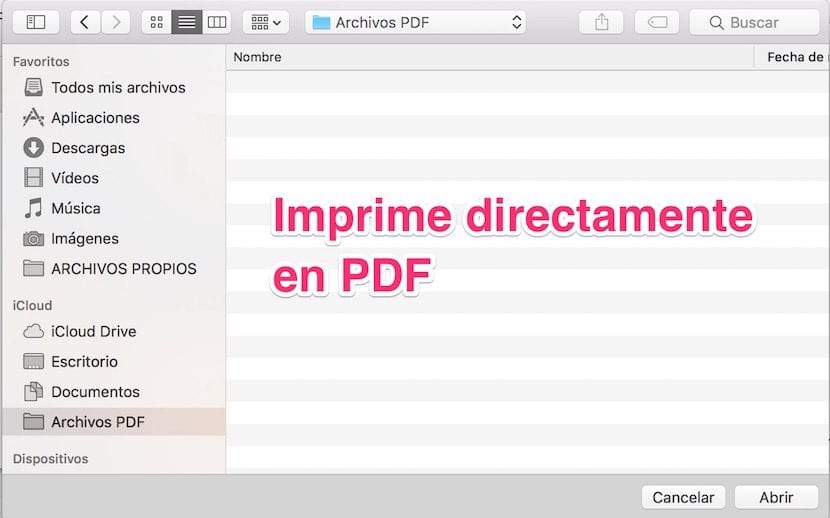
الشيء الوحيد الواضح هو أنه اليوم PDF إنه منتشر للغاية ويستخدمه الملايين من الناس كل يوم. في عالم التدريس ، حيث أعمل ، هذا النوع من التنسيق مهم جدًا ، ومن وزارة التعليم ، قرروا عدم استخدام Microsoft Office على الإطلاق ، لذلك إذا كنت أريد العمل في Word ، على سبيل المثال ، وأخذ الملفات إلى مركز عملي لاستخدامها ، يجب أن أطبعها بتنسيق PDF.
كما تعلم بالفعل ، من macOS ، يمكنك عمل مطبوعات PDF بطريقة بسيطة جدًا من مربع الطباعة نفسه في أي تطبيق يسمح بذلك.
الآن ، عند النقر فوق ملف> طباعة ، في مربع الحوار الذي يظهر ، سترى ، في أسفل اليسار ، وجود قائمة منسدلة مع اختصار PDF. بالنقر فوق هذه القائمة المنسدلة ، يمكنك تحديد حفظ بتنسيق PDF ... وبعد ذلك سيسألك النظام هذا من اسم الملف ثم قل المكان الذي تريد حفظه فيه.

عند القيام بذلك في مناسبات قليلة ، يمكنك أن تأخذ الوقت الكافي لاتباع كل هذه الخطوات ، ولكن عندما تفعل الكثير يوميًا ، فمن الأفضل إنشاء سير عمل يكون في نفس القائمة من نافذة الطباعة ، في قائمة PDF المنسدلة دعنا نضغط على قائمة تعديل ... يتم عرض نافذة تلقائيًا يمكننا من خلالها إنشاء سير عمل بالضغط على علامة +.
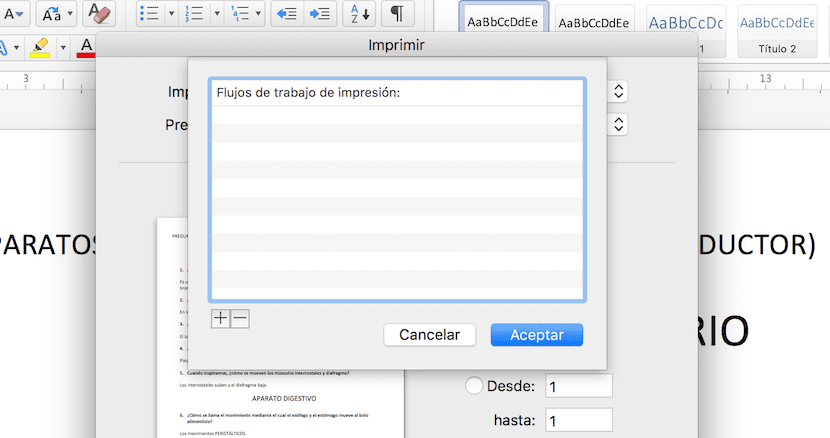
بالضغط على + ، يجب علينا تحديد الموقع الذي نريد حفظ ملفات PDF فيه تلقائيًا. لهذا يجب علينا إنشاء موقع خاص. في حالتي ، قمت بإنشاء ملف جديد يسمى ملفات PDF داخل مجلد المستندات. إنه مجلد تتم مزامنته في المستندات مع iCloud وبالتالي مع باقي الأجهزة التي أملكها.
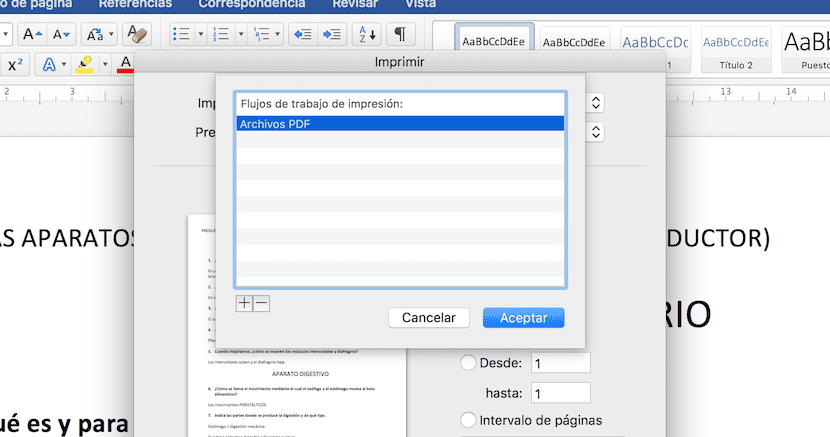
لقد قمت أيضًا بسحب هذا المجلد إلى Dock إلى اليمين للوصول إليه في جميع الأوقات. من الآن فصاعدًا ، كل ما علي فعله عندما أريد شيئًا في PDF هو النقر فوق ملف> طباعة> قائمة منسدلة> ملف PDF