
من الممكن أن تحتاج في بعض المناسبات مشاركة اتصال شبكة Mac الخاص بك مع أجهزة أخرى. يمكن أن يحدث هذا في الأماكن التي يكون فيها البحر الخاص بك متصلاً مباشرة بمنفذ Ethernet لأنه لا يوجد اتصال Wi-Fi.
عادةً إذا كان هناك خيار لتوصيل أجهزتنا مباشرةً بشبكة Wi-Fi ، فيمكننا أيضًا توصيل بقية الأجهزة ، ولكن عندما لا يكون ذلك ممكنًا ، يمكننا توصيل جهاز Mac الخاص بنا مباشرةً بمنفذ Ethernet من خلال محور ومشاركة الاتصال من مع الأجهزة الأخرى ، أيهما كان. بهذه الطريقة سننشئ شبكة Wi-Fi الذي سنضع نحن أنفسنا كلمة مرور له للاتصال به.
كيفية مشاركة اتصال شبكة Mac الخاص بك مع الأجهزة الأخرى
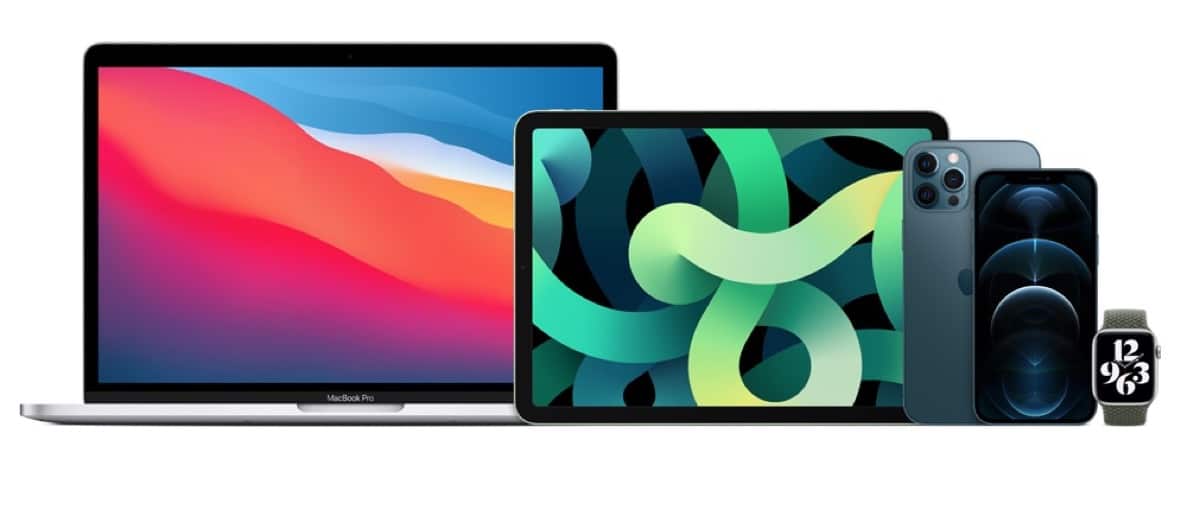
قد يبدو الأمر معقدًا ولكن مشاركة شبكتنا مع أجهزة كمبيوتر أو أجهزة أخرى ليست معقدة. ضع في اعتبارك أن أحد أجهزة الكمبيوتر (في هذه الحالة جهاز Mac الخاص بنا) يجب أن يكون متصلاً بالشبكة عبر كابل إيثرنت ، بدون هذا لن يكون من الممكن تنفيذ هذا الإجراء.
بمجرد توصيل جهاز Mac الخاص بنا بالشبكة ، يتعين علينا ببساطة الوصول إلى قائمة Apple في الأعلى والنقر فوق تفضيلات النظام لبدء مشاركة الشبكة. بمجرد الوصول إلى هناك ، انقر فوق مجلد المشاركة (في حالة macOS Monterey ، وهو الأحدث) وانقر فوق الخيار "مشاركة الإنترنت" في قائمة الخدمات.
- انقر فوق القائمة المنسدلة "مشاركة الاتصال من" ، ثم حدد اتصال الإنترنت الذي تريد مشاركته. على سبيل المثال ، إذا كنت تتصل بالإنترنت عبر Ethernet ، فحدد Ethernet.
- في القائمة "مع أجهزة كمبيوتر أخرى عبر" ، حدد المنفذ الذي ستستخدمه أجهزة الكمبيوتر الأخرى للوصول إلى اتصال الإنترنت المشترك. على سبيل المثال ، إذا كنت ترغب في مشاركة اتصال الإنترنت الخاص بك عبر Wi-Fi ، فحدد Wi-Fi.
- إذا اخترت Wi-Fi من قائمة "مع أجهزة كمبيوتر أخرى عبر" ، فانقر فوق "خيارات Wi-Fi" ، وقم بتكوين الشبكة لمشاركة الإنترنت ، ثم انقر فوق "موافق".
- اسم الشبكة: أدخل اسمًا للاتصال المشترك.
- قناة: انقر على القائمة المنسدلة القناة ، ثم اختر قناة أخرى إذا كنت لا تريد استخدام القناة الافتراضية.
- الأمن: إذا كان ذلك متاحًا ، فانقر على القائمة المنسدلة للأمان وحدد خيارًا.
- إذا كانت جميع أجهزة الكمبيوتر التي تستخدم مشاركة الاتصال تدعم WPA3 ، فاختر "WPA3 شخصي".
- إذا كان أي من أجهزة الكمبيوتر التي تستخدم مشاركة الاتصال يدعم WPA2 فقط ، فالرجاء اختيار "WPA2 / WPA3".
- كلمة المرور: الرجاء إدخال كلمة المرور. إذا كنت تريد رؤية كلمة المرور الحالية ، فحدد خيار "إظهار كلمة المرور" الذي يظهر أسفل كلمة المرور.
- في قائمة الخدمات على اليسار ، حدد خيار "مشاركة الإنترنت".
- إذا كنت متأكدًا من رغبتك في مشاركة الإنترنت ، فانقر فوق ابدأ. خلاف ذلك ، انقر فوق "إلغاء الأمر".
بهذه الطريقة ، يمكنك مشاركة الشبكة من جهاز Mac الخاص بك المتصل مباشرة من منفذ Ethernet. من السهل جدًا تنفيذ هذه العملية ، ولكن من الواضح أن المحول مطلوب لتنفيذ الإجراء. في أي حال تضيف معظم المحاور المتوفرة لدينا اليوم لنظام التشغيل Mac خيار الاتصال عبر الكابل.
إنه الخيار الأفضل لإنشاء شبكة Wi-Fi غير موجودة
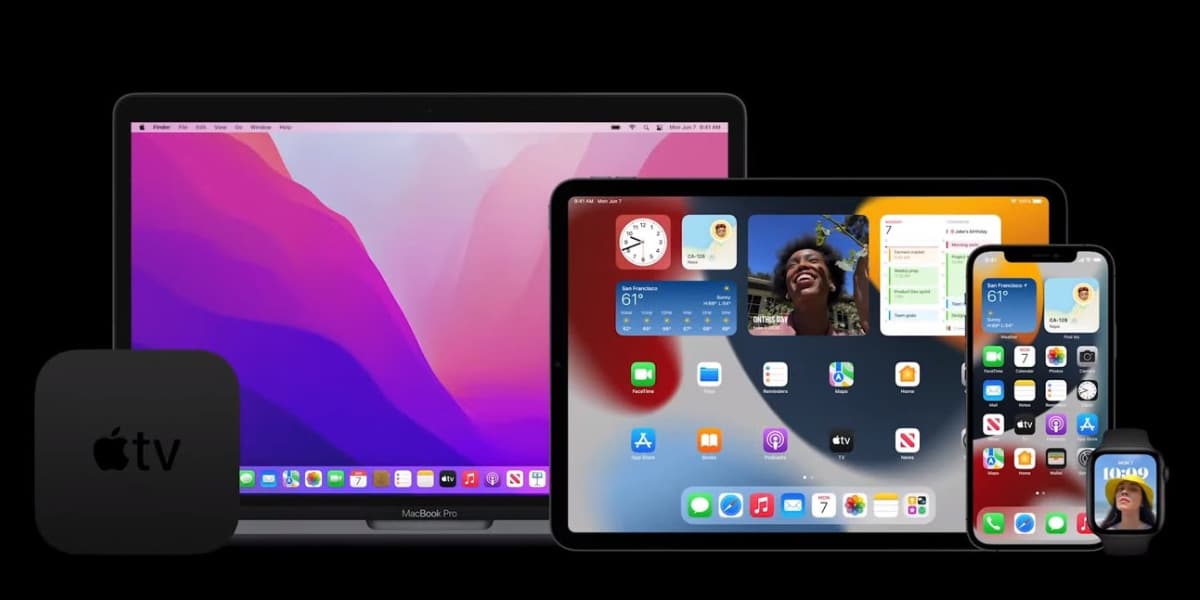
يمكننا القول أن هذا الخيار صالح جدًا لأولئك الذين ليس لديهم خيار الاتصال بشبكة Wi-Fi مباشرة. يحدث هذا أكثر بكثير مما نعتقد ، وهو أنه في بعض الأحيان يكون لدينا كبل شبكة إيثرنت يصل إلى جميع الغرف ولكن اتصال Wi-Fi لا يصل ، أو أنه لا يحصل على كل الخير المتوقع منه.
هذا هو السبب في أن وجود خيار مشاركة شبكة Wi-Fi مباشرة من جهاز Mac الخاص بنا يمكن أن يكون مفيدًا جدًا في العديد من المناسبات. في الحالات التي ، على سبيل المثال ، مكان العمل الذي نشغله ليس به اتصال Wi-Fi جيد لأنه بعيد جدًا عن جهاز التوجيه ، فإن القدرة على استخدام جهاز Mac كجهاز توجيه يعد أمرًا مثاليًا. على أي حال ، فإن الخيارات موجودة ، أن تكون قادرًا على مشاركة الشبكة بسهولة مع أي جهاز هو ما يسمح هذا الخيار.