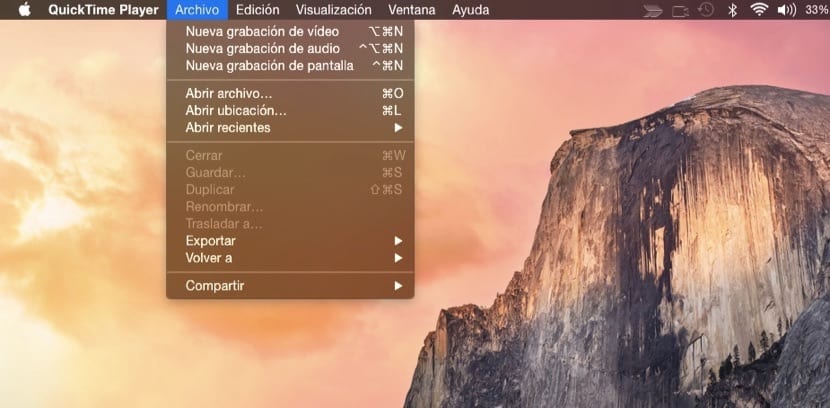
نواصل تقديم تلك الأخبار الصغيرة التي تجعل إطلاق iOS 8 و OS X 10.10 الجديد لا تزال شركة كاليفورنيا تعتبر Yosemite صحيحة. لقد أعطوا كلا النظامين الاحتمالات التي ظل المستخدمون يطالبون بها لفترة طويلة وهي الآن أصبحت قياسية في هذه الأنظمة.
نحن نتحدث ، في هذه الحالة ، عن الحاجة الملحة للعديد من المستخدمين سجل ما يحدث على شاشة جهاز iOS معين ، سواء كان iPhone أو iPad أو iPod touch.
حتى الآن ، كان على المستخدمين الذين أرادوا عمل تسجيل لشاشة أجهزتهم التي تعمل بنظام iOS ، الذهاب إلى تطبيقات الطرف الثالث التي سمحت لهم بالقيام بذلك دون الكثير من التعقيدات. الآن ، بعد عدة سنوات ، تتيح Apple لأي شخص ليس فقط تسجيل شاشة جهاز Mac الخاص بك مع OS X ، ولكن لتتمكن من تسجيل ما يحدث على شاشة iPhone أو iPad أو iPod touch.
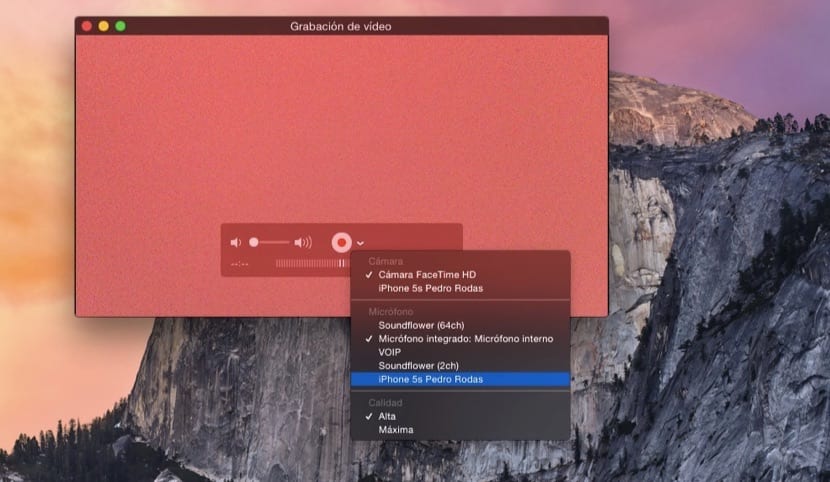
للقيام بذلك ، يتعين علينا الاستفادة من تطبيق OS X بامتياز ، QuickTime. إنه تطبيق ، للقادمين الجدد إلى عالم Apple ، يعتني بإعادة إنتاج مقاطع الفيديو داخل النظام ، أي مع مراعاة تنسيقها ، لأنه لا يعيد إنتاجها جميعًا مسبقًا إذا لم نفعل ذلك قم بإجراء بعض التعديلات.
حسنًا الآن ، كما هو الحال مع إمكانية التمكن من تسجيل ما حدث على شاشة جهاز Mac بالفيديو ، يمكننا تسجيل ما يحدث على شاشة جهازنا المحمول بالفيديو. لهذا سنعمل بنفس طريقة تسجيل شاشة ماك وسنتبع الخطوات التالية:
- نفتح QuickTime ثم نذهب إلى القائمة العلوية ونضغط على ملف> تسجيل فيديو جديد.
- الآن هو الوقت الذي يتعين علينا فيه إخبار التطبيق بأن ما نريد تسجيله هو ما يحدث على شاشة جهاز iPhone الخاص بنا على سبيل المثال. للقيام بذلك ، يجب علينا أولاً توصيل iPhone بجهاز Mac من خلال الكبل الذي يأتي به لشحنها أو للمزامنة عبر الكابل.
- بمجرد طلب تسجيل فيديو جديد ، يتم عرض نافذة يمكننا من خلالها في البداية رؤية ما تراه كاميرا iSight الخاصة بنا ، أي وجهنا ، هيه هيه
- في نافذة QuickTime التي فتحناها ، بجوار رمز التسجيل الأحمر ، نرى تاريخًا تنازليًا صغيرًا يسمح لنا بفتح قائمة منسدلة حيث يمكننا تحديد الجهاز الذي قمنا بتوصيله بالكابل.
- في ذلك الوقت ، يناسب حجم الفيديو شاشة iPhone ويظهر لنا ما يحدث على شاشتك. يمكننا وضعه عموديًا وأفقيًا ، والحصول على نوعين مختلفين من الفيديو. سنكون قادرين أيضًا على تسجيل ما نتحدث أو ما يتم تشغيله من خلال مكبرات صوت iPhone.
كما ترى ، إنها طريقة بسيطة جدًا لعمل دروس لشرح شيء معين لشخص ما وإرساله بسرعة عبر البريد الإلكتروني. من الساعة أصبح تسجيل شاشة iPhone أسهل من أي وقت مضى. يكفي أن نكون واضحين بشأن ما نريد تسجيله ، وتجهيز التطبيقات والملفات لعرضها في هذا الفيديو ثم توصيل الجهاز بجهاز Mac حتى نتمكن من تحديده من القائمة التي نعلق عليها.
ضع في اعتبارك أنه يمكن تحرير هذا الفيديو لاحقًا في iMovie لوضعه كجزء من برنامج تعليمي أكثر شمولاً أو لتتمكن من إضافة تأثيرات لا نهاية لها ، وبالتالي الحصول على بعض البرامج التعليمية المصقولة والمنتهية جيدًا. لم تعد بحاجة إلى اختبار تطبيقات متعددة لتسجيل شاشة iPhone أو iPad أو iPod touch. باستخدام ميزة QuickTime الجديدة ، في بضع خطوات فقط ، سنحصل على نتيجة متساوية إن لم تكن أفضل مما كنا نحققه بالفعل مع تطبيقات الطرف الثالث.
لا تنتظر أكثر ، وإذا لفتت هذه المقالة انتباهك ، انزل إلى العمل وابدأ في تسجيل تسجيلات الشاشة.
لطيف!
حسنًا ، مع iPad 2 لن يسمح لي بفعل ذلك
سيرجيو ، إنه يعمل فقط مع الأجهزة التي تستخدم كابل البرق.
هنا برنامج لتسجيل الفيديو من شاشة الايباد http://www.youtube.com/watch?v=BUTveZbjGPk