
Kodi هي واحدة من أسهل الطرق لتحويل الكمبيوتر إلى مركز وسائط متعددة كامل: الصور أو مقاطع الفيديو أو الموسيقى هي محتوى يمكنك تشغيله منه. بالإضافة إلى ذلك ، يمكنك القيام بذلك من خلال المحتوى الذي استضافته على جهاز Mac الخاص بك ، أو على جهاز خارجي (ذاكرة USB أو محرك أقراص ثابتة) أو من خلال المحتوى عبر الإنترنت. في هذه المقالة سوف نخبرك كيفية تثبيت Kodi على جهاز Mac وبعض الإعدادات التي تحتاج إلى تنفيذها قبل الشروع في العمل مع هذا اللاعب الشهير.
قبل إعطائك خطوة بخطوة لتثبيت Kodi على جهاز Mac ، سنخبرك بذلك يمكنك استخدام مشغل الوسائط هذا على منصات مختلفة. علاوة على ذلك ، إذا تم التخلي عن جهاز كمبيوتر قديم إلى حد ما ، فقد يصبح المستلم الأكثر شعبية على الإطلاق ؛ يمكنك تركه في غرفة معيشتك وتوصيله بالتلفزيون وستكون هذه مهمتك من الآن فصاعدًا.
ما هو كودي؟
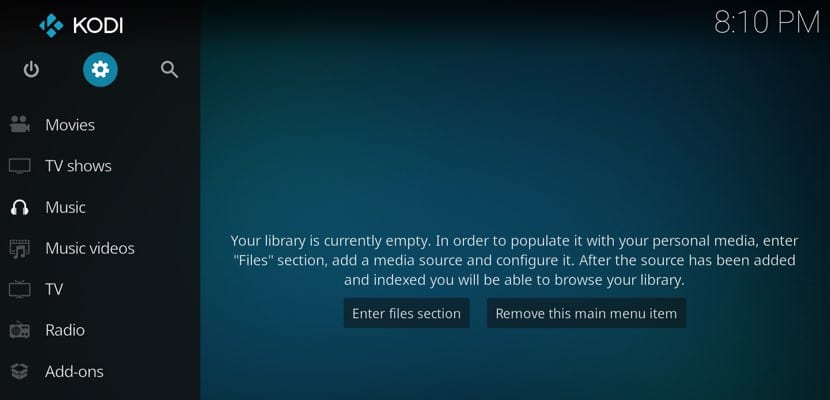
Kodi هو برنامج مفتوح المصدر شائع يركز على تشغيل الوسائط المتعددة. بمعنى آخر ، إنه مركز وسائط متعددة متعدد المنصات متوافق مع أجهزة كمبيوتر مختلفة وأنظمة تشغيل مختلفة. من بينها: Mac و Windows و Raspberry Pi و Linux و iOS و Android.
الآن ، لم يتم تسميتها دائمًا بهذا الاسم وبالتأكيد يبدو اسمها الأصلي مألوفًا لك: XBMC. كان هذا هو مركز الوسائط المتعددة الذي استخدمته النماذج المبكرة لوحدة تحكم سطح المكتب Xbox من Microsoft. مع ذلك، من عام 2014 Kodi هو الاسم الذي يعرف به. بالإضافة إلى القدرة على عرض المحتوى الخاص بك ومشاركته ، يمكنك أيضًا تخصيصه وفقًا لاحتياجاتك ، سواء في المظهر أو بما تريد رؤيته فيه.
أين أقوم بتنزيل Kodi for Mac وما هو الإصدار الذي أختاره؟
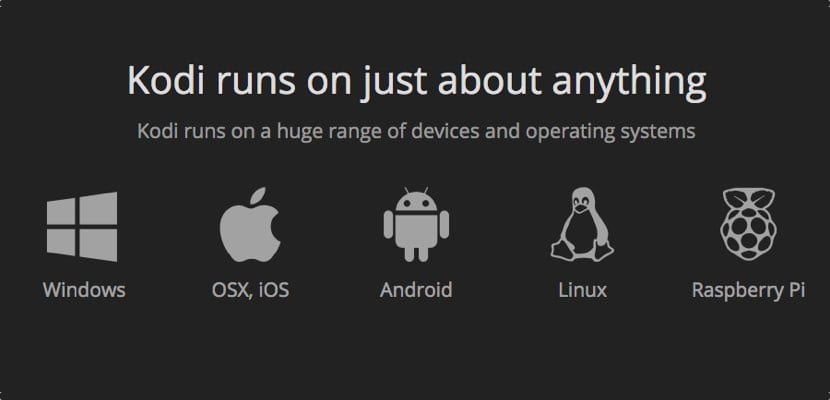
Kodi لها الصفحة الخاصة حيث يمكنك الوصول إلى إصدارات الأنظمة الأساسية المختلفة. سترى أن لديك قسم "تنزيل" النموذجي وأنه بالنقر فوقه ستحصل على أيقونات الإصدارات المختلفة للأنظمة الأساسية المختلفة. في هذه الحالة ، نحن مهتمون بنظام macOS.
سيكون لديك الإصدار الموصى به عند التنزيل؛ من المحتمل أن تحتوي الإصدارات الأخرى على ترقيم أكثر تقدمًا ولكنها في مرحلة تجريبية والأخطاء ثابتة. أحدث إصدار من Mac يبلغ حوالي 175 ميغا بايت.
التثبيت والتصاريح
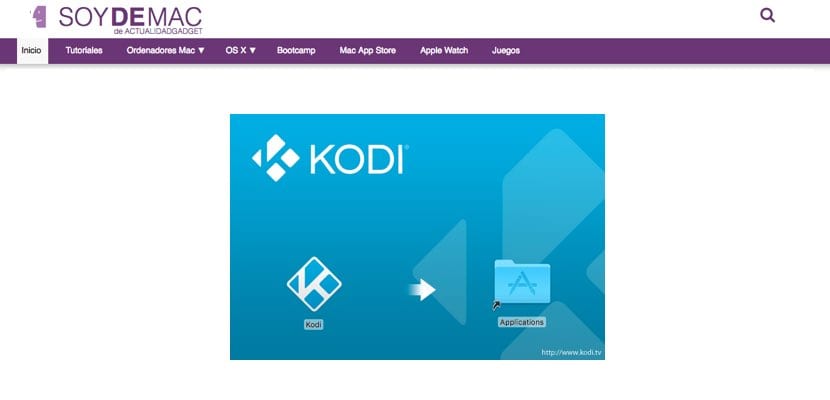
بمجرد تنزيل ملف التثبيت ، يجب أن نضع التطبيق في مجلد «التطبيقات».. هناك سيكون متاحًا للتشغيل وقتما نريد. بالطبع ، في المرة الأولى لن يظهر تحذير على الشاشة يخبرنا أن هذا التطبيق من جهات خارجية وأنه ليس لديه أذونات للتشغيل.
لا شيء أبسط من الذهاب إليه "تفضيلات النظام" لجهاز Mac الخاص بنا وأدخل قسم "الخصوصية والأمان". هناك سيتم إخبارنا أنه ليس تطبيقًا آمنًا وأننا نمنحه الإذن. عند تشغيله مرة أخرى ، ستظهر رسالة التحذير مرة أخرى ، لكننا نقر "فتح على أي حال" وستكون هذه آخر مرة يحدث فيها ذلك.
الإعدادات المسبقة: قم بتغيير اللغة ومكان الحصول على المحتوى
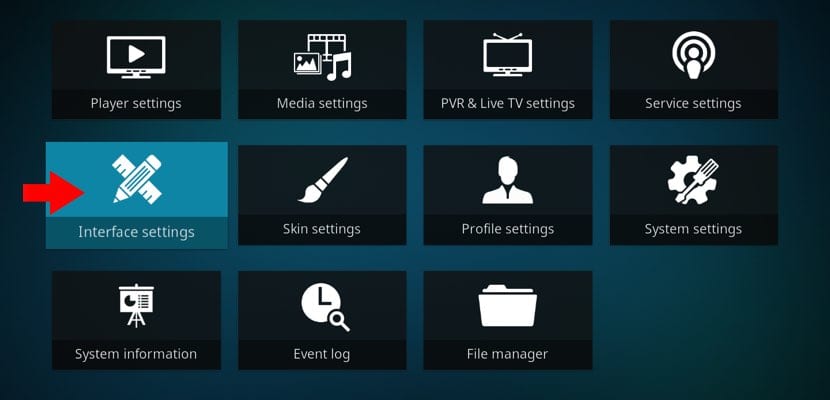
في المرة الأولى التي ندخل فيها Kodi ، ستفاجئنا لأنها كلها باللغة الإنجليزية. إذا كنت تفهم نفسك جيدًا بهذه اللغة ، فلا تتبع ما يلي. إذا كنت تريد كتابته باللغة الإسبانية - أو لغة أخرى - ، فانتقل إلى إعدادات Kodi. وهي: الإعدادات> إعدادات الواجهة> الإقليمية. هناك يمكنك اختيار كل من تخطيط لوحة المفاتيح الذي ستستخدمه واللغة التي تريد أن تظهر بها جميع خيارات وقوائم Kodi.
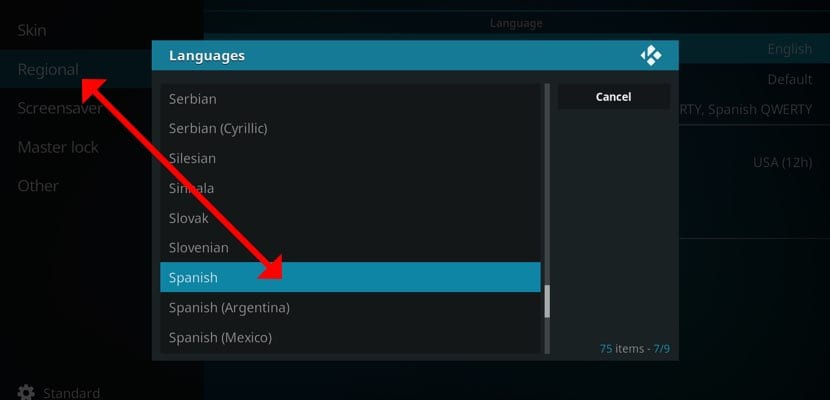
من ناحية أخرى أيضا يجب أن تخبر Kodi بمكان عرض المحتوى. وهذا يعني ، في جميع الحالات (مقاطع الفيديو أو الصور أو الموسيقى) أين توجد المجلدات التي يمكن الحصول منها على ذخيرتنا. في هذه الحالة ، سيكون المسار الذي يجب اتباعه - مع تغيير اللغة - الإعدادات> إعدادات المحتوى> المجموعة. في القسم الأول ، سيكون لدينا خيارات مختلفة للتهيئة.
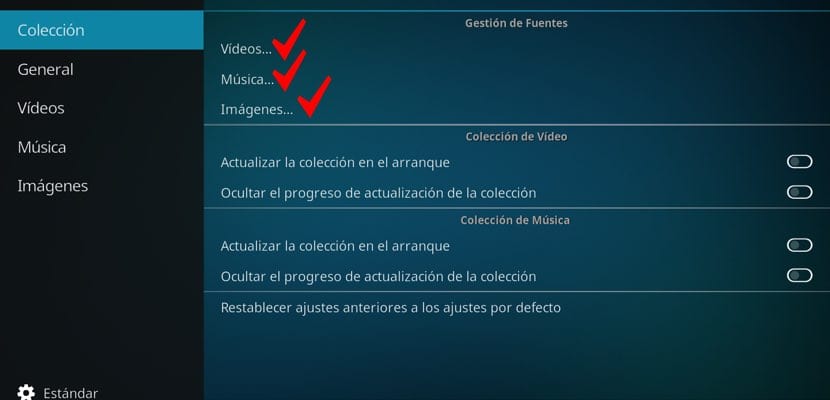
تثبيت إضافي أو إضافي
أفضل شيء في Kodi هو ذلك قابل للتخصيص بالكامل. بالإضافة إلى القدرة على اختيار المحتوى الموجود لدينا محليًا ، يمكننا أيضًا القيام بذلك عن بُعد. وهذا هو المكان تدخل الإضافات أو الملحقات الشهيرة في اللعب. من المؤكد أن هذا يبدو غير قانوني بالنسبة لك وأن تكون قادرًا على عرض المحتوى المقرصن. حسنا، الجواب هو نعم ولا. لماذا؟ حسنًا ، نظرًا لأن Kodi لديها وظائف إضافية رسمية يمكننا تحميلها وتثبيتها من مركز الوسائط المتعددة نفسه ؛ الحالة الأخرى ، كما حذرناك بالفعل ، ليست قانونية ، لذلك لن نتحدث عنها.
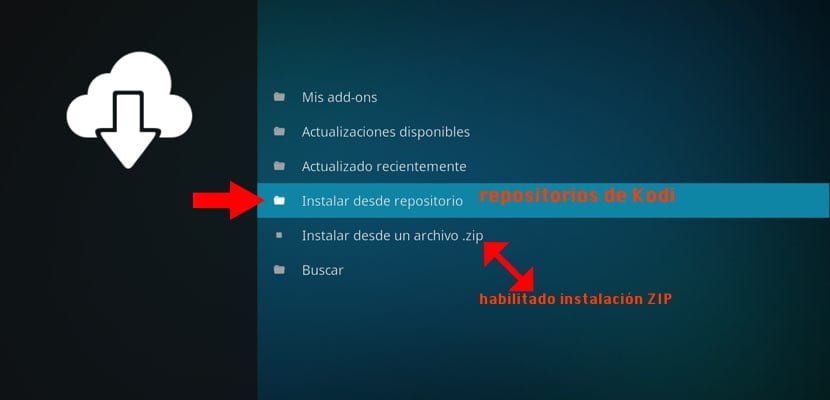
لإضافة مستودعات Kodi ، سيتعين علينا الدخول إلى مركز الوسائط المتعددة ، والانتقال إلى العمود الأيسر والنقر فوق خيار الوظائف الإضافية. بمجرد دخولك سترى أن هناك ثلاثة رموز في الأعلى. انقر فوق أول واحد يشير إلى حزم التثبيت. هناك يجب أن تختار "تثبيت من المستودع" ثم قرر ما إذا كنت تريد مقاطع فيديو ، موسيقى ، صور ، طقس ، برامج ، إلخ.
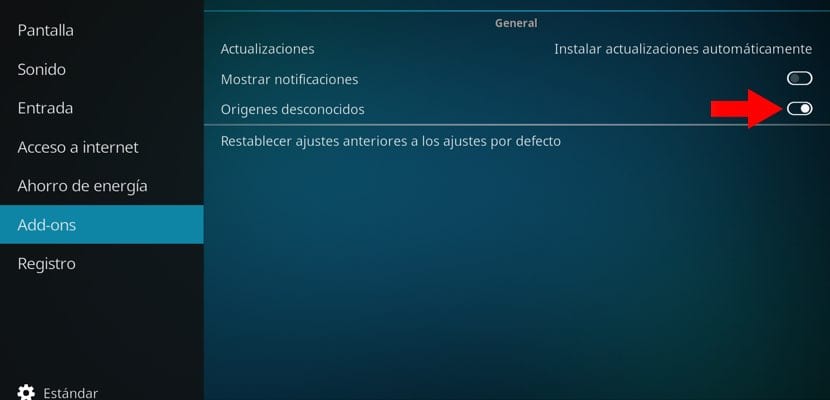
يجب أن تعرف ذلك أيضًا يمكن تثبيت المستودعات من ملف ZIP. الآن ، لكي يظهر هذا الخيار ، يجب علينا تمكينه من الإعدادات. كيف؟ بسيط جدًا: انتقل إلى المسار التالي: الإعدادات> إعدادات النظام> الوظائف الإضافية> مصادر غير معروفة وقم بتمكين هذا الخيار الأخير. عند العودة إلى الإعدادات فيرفكس لتثبيت المستودعات ، سترى ظهور خيار جديد: "التثبيت من ملف مضغوط". وبهذا بالفعل سيكون لديك جهاز Mac الخاص بك جاهزًا لتشغيل المحتوى على Kodi.
لقد قمت بتثبيته على جهاز Mac mini وتشغيل مقاطع الفيديو بطيئة. على Android يعمل بشكل جيد.
الأول!
لا شيء ، فقط لدعم المنتدى. أعجبني المقال ، أتذكر وجود Kodi على النوافذ منذ عدة سنوات. إذا كنت أعرف فقط مكان العثور على مستودعات IPTV ، حتى لو تم دفعها 🙁