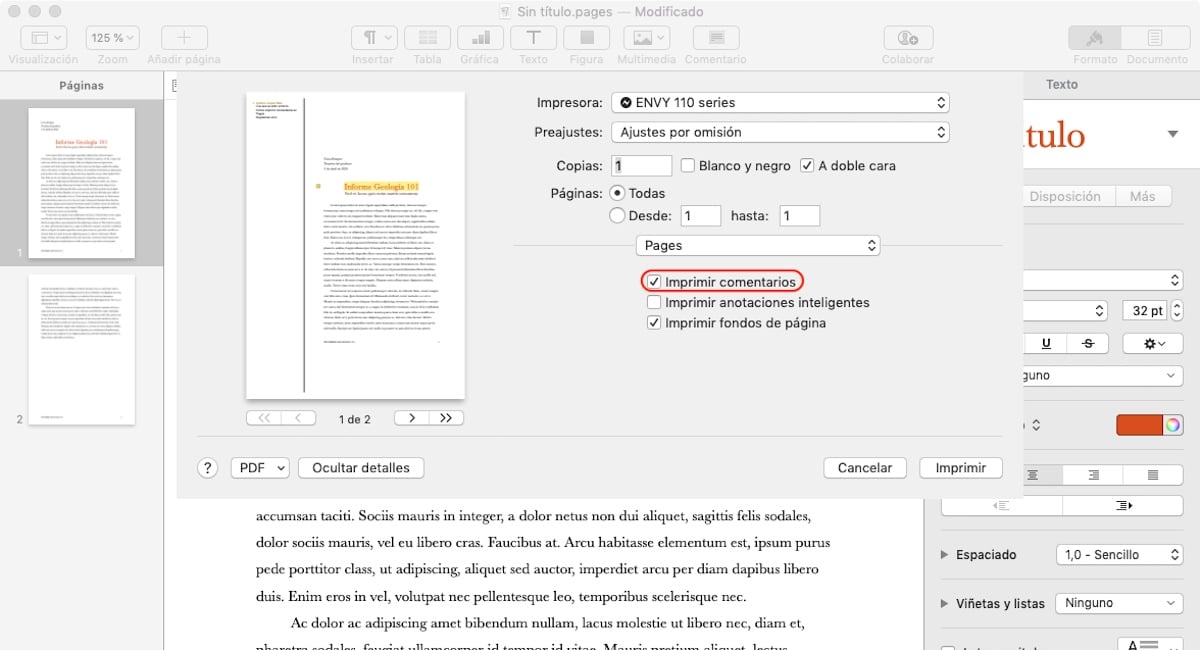عند العمل معًا على نفس المستند مع العديد من زملاء العمل ، قبل إجراء تغييرات مهمة على المستند ، يُنصح بالتحدث مع الزملاء لاقتراح التغيير. إذا كان التواصل غير ممكن ، فيمكننا اقتراح التغيير من خلال أ التعليق في وثيقة العمل.
يمكننا أيضًا استخدام التعليقات بشكل فردي ، أي عندما نعمل على مستند ونريد تقديم تعليق توضيحي يدعونا إلى إعادة النظر في النص الذي كتبناه عن مستند بديل. كل هذا على ما يرام طالما لدينا خيار طباعة التعليقات إذا كانت لدينا حاجة ، سواء على الورق أو في ملف PDF.
كيف ولماذا تستخدم التعليقات
تتيح لنا التعليقات الموجودة في المستند إضافة تعليقات توضيحية إضافية إلى النص ، إما توضيحية ، لتقديم مزيد من المعلومات ، وتقديم بدائل أخرى للنص كمرادفات ... يمكننا أيضًا استخدامها للإشارة إلى باقي المتعاونين في المستند ، هذا نص يجب مراجعتها، للإشارة إلى نص بديل.
بمجرد أن نضيف تعليقًا على النص ، هذا سيتم عرضه على شكل بالون أصفر بجانب النص المصاحب. لإضافة تعليق ، يجب علينا أولاً تحديد كل النص المتأثر بالتعليق الذي نجريه ، حتى نعرف نحن وبقية الأشخاص الذين يتعاونون في العمل ما نشير إليه بالضبط.
حيث يتم طباعتها على الصفحة
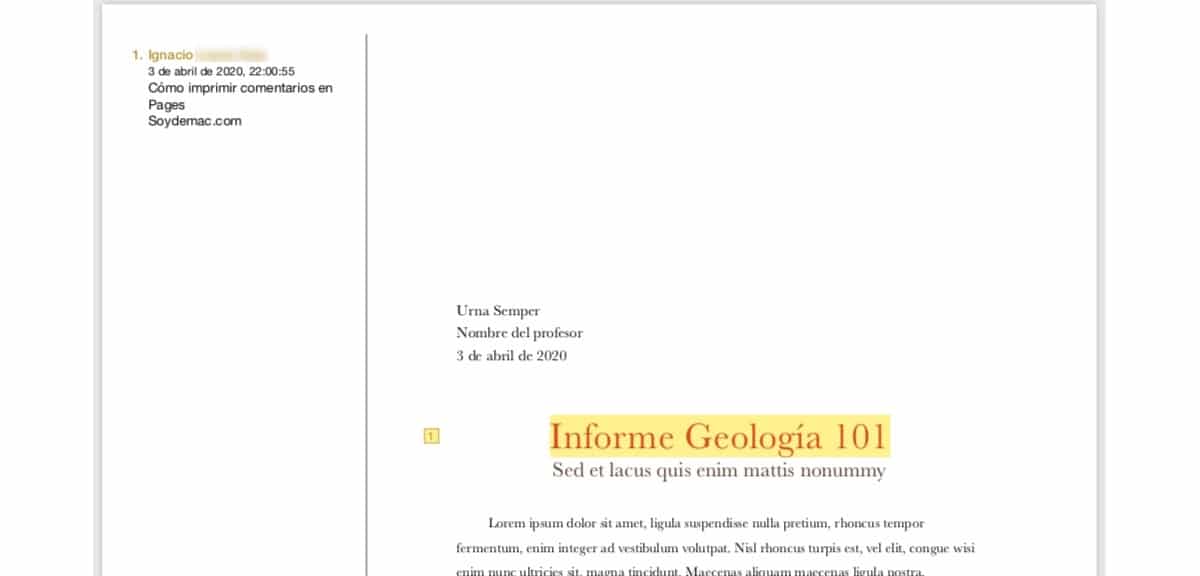
اعتمادًا على نوع المستند الذي نعمل عليه ، سيتم عرض التعليقات عند طباعتها بطرق مختلفة.
- En الصفحاتعندما نطبع مستندًا يحتوي على تعليقات ، سيتم عرضها في الهامش الأيسر من المستند ويتم ترقيمها حتى يمكننا الرجوع إليها بسرعة.
- En رئيسية، تطبيق Apple لإنشاء العروض التقديمية ، تتم طباعة التعليقات على الجانب الأيمن من كل شريحة حيث توجد المستندات.
- En أرقام، الأمر معقد ، لأن التعليقات لا تظهر في هوامش المستند ، لكننا سنجدها على ورقة منفصلة تُطبع عندما نريد طباعة (حفظ التكرار) التعليقات.
إضافة التعليقات في الصفحات
في Pages ، كما هو الحال في باقي التطبيقات التي توفرها Apple لنا لإنشاء المستندات ، يمكننا إضافة أي عدد نريده من التعليقات. إذا أردنا أن تكون التعليقات مفيدة وليست مشكلة تجعل من الصعب تفسيرها ، فيجب علينا أولاً وقبل كل شيء تحديد كل النص أو الكلمات عند الاقتضاء ، الذي يشير إليه التعليق.
بمجرد تحديد النص أو الكلمات ، ننتقل إلى الشريط العلوي للصفحات ونختار التعليق. في تلك اللحظة ، سيظهر مربع ذو حواف مستديرة حيث يظهر اسمنا (حتى نعرف من كتبه). بمجرد عرض هذا المربع ، علينا فقط كتابة التعليقات التوضيحية. عندما نكتب تعليقا ، يظهر اليوم والوقت الذي أنشأناه فيهما.
بمجرد إنشاء تعليق ، يمكننا ذلك تحريره أو حذفه. يمكننا أيضًا الرد على التعليقات الخاصة بنا ، وهو خيار يمكننا استخدامه حتى يتمكن الآخرون من التحقق من التغييرات التي أظهرها المستند أو حتى نعرف أنفسنا في جميع الأوقات التغييرات التي أجريناها إذا لم نعمل معًا لإنشاء نفس التعليق.
كيفية طباعة التعليقات في الصفحات
لطباعة أو تصدير المستند إلى مستند بحيث يتم عرض كل التعليقات التي أضفناها إلى وثيقتنا ، يجب علينا الوصول إلى لوحة الطباعة من خلال قائمة ملف> طباعة. بعد ذلك يجب علينا حدد مربع طباعة التعليقات.
كيفية إضافة تعليقات في Numbers
إضافة تعليق في Numbers أمر بسيط مثل حدد العنصر الذي نريد إضافة تعليق إليه إما جدول أو رسم بياني والنقر على زر التعليق الموجود في الجزء العلوي من التطبيق. كما نرى في الصورة ، سيتم عرض التعليق بطريقة مختلفة عن تلك المعروضة في كل من Pages و Keynote ، خاصةً إذا كان مرتبطًا بالرسم البياني.
جميع التعليقات التي نضيفها إلى المستند ، يمكننا تعديلها أو حذفها. التعليقات التي نكتبها ، يمكن يتم الرد عليها من قبل بقية الأشخاص الذين يشكلون مجموعة العمل من يعمل على نفس المستند ، أو بأنفسنا إذا أردنا تتبع التغييرات التي نجريها في المستند في جميع الأوقات.
كيفية طباعة التعليقات في Numbers
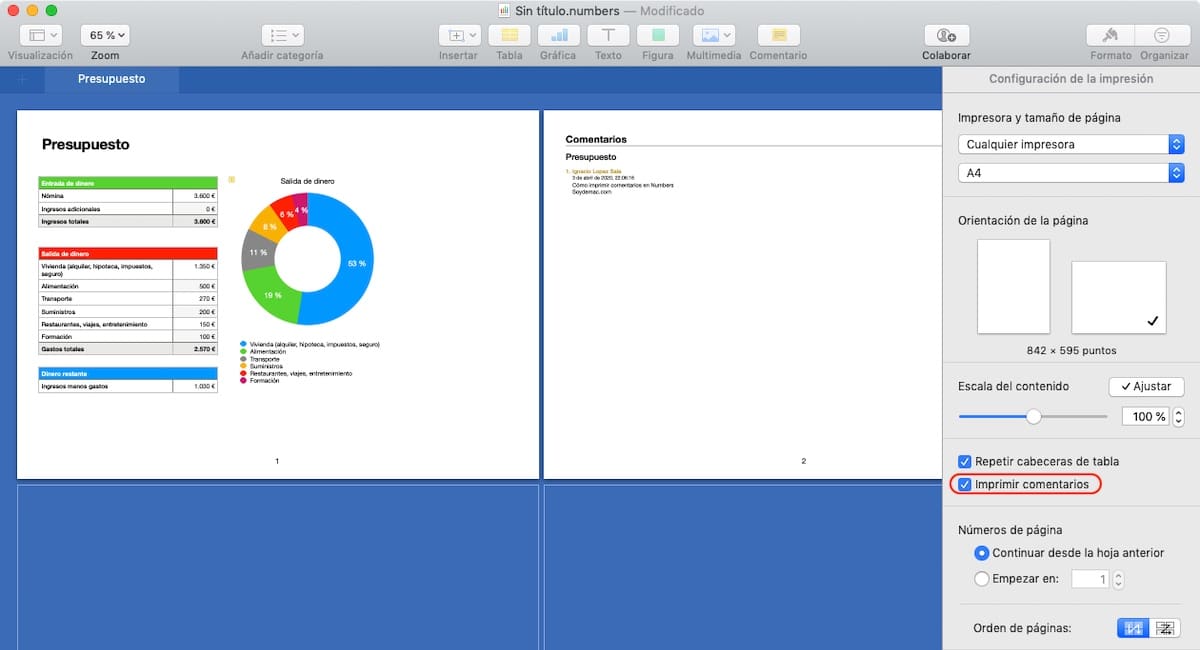
لطباعة أو تصدير جدول بيانات أنشأناه في Numbers وعرض جميع التعليقات التي أضفناها إلى وثيقتنا ، يجب علينا الوصول إلى لوحة الطباعة من خلال قائمة File> Print. بعد ذلك يجب علينا حدد مربع طباعة التعليقات.
أضف تعليقات في Keynote
إضافة التعليقات في Keynote ، كما هو الحال في باقي تطبيقات مكتب Apple ، أمر بسيط مثل حدد مسبقًا النص أو الكلمات التي نريد التعليق / المراجعة / المشاركة وانقر فوق مربع التعليق الموجود أعلى التطبيق.
بعد ذلك ، نكتب التعليق. إذا كان المربع صغيرًا جدًا لإظهار طول التعليق ، يمكننا تغيير حجمه. للقيام بذلك ، علينا فقط وضع سهم الماوس على أحد الجوانب ، أعلى أو أسفل ، حتى يظهر سهمان ، وهما سهمان يشيران إلى أنه في الاتجاهات يمكننا توسيع أو تقليل حجم التعليق.
كما هو الحال في Pages and Numbers ، بمجرد إنشاء تعليق ، يمكننا تعديله أو حذفه. بالإضافة إلى ذلك ، يمكننا الرد على تعليقاتنا الخاصة ، وهو خيار يمكننا استخدامه حتى يعرف باقي الزملاء التغييرات التي تلقاها المستند أو حتى نعرف في جميع الأوقات التغييرات التي أجريناها وبالتالي نكون قادرين على الاحتفاظ بها دليل التعديلات.
كيفية طباعة التعليقات في Keynote
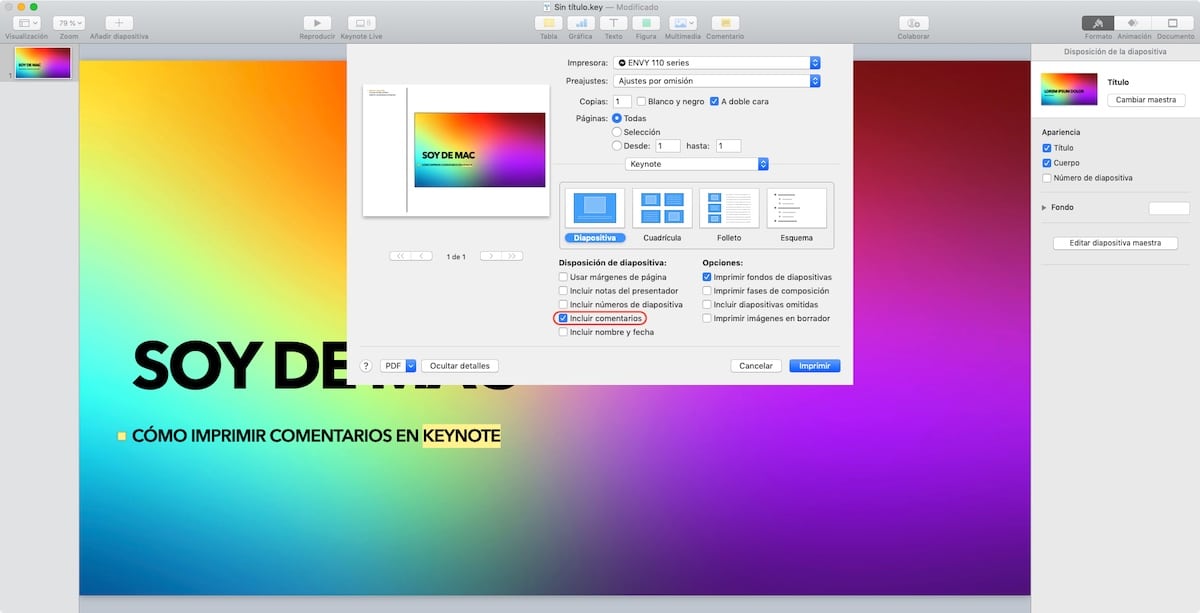
للطباعة أو التصدير إلى مستند Keynote بحيث يتم عرض كل التعليقات التي أضفناها إلى وثيقتنا ، يجب علينا الوصول إلى لوحة الطباعة من خلال قائمة File> Print. بعد ذلك يجب علينا حدد مربع تضمين التعليقات ، تم العثور على الخيار في قسم تخطيط الشريحة.
لا يمكنني العثور على خيار طباعة التعليقات
القدرة على طباعة التعليقات في Word و Excel و Powerpoint عمليا يعود إلى أصول النار: كان دائما حاضرا. ومع ذلك ، يبدو أن Apple أدركت مؤخرًا أن هذه الميزة غير متوفرة. هذه مشكلة للمستخدمين الذين ليس لديهم القدرة على تثبيت أحدث إصدار من Pages و Numbers و Keynote.
لطباعة تعليقات المستندات التي نقوم بإنشائها باستخدام Pages و Numbers و Keynote ، من الضروري توفرها الإصدار 10.0 المثبت أو أعلى من هذه التطبيقات، الإصدار الذي تم إصداره في 31 مارس 2020. هذا الإصدار متوافق مع macOS 10.14 Mojave أو أعلى. لديك إصدار أقدم من macOS ، فلن تتمكن من تنزيل الإصدارات الأقدم.