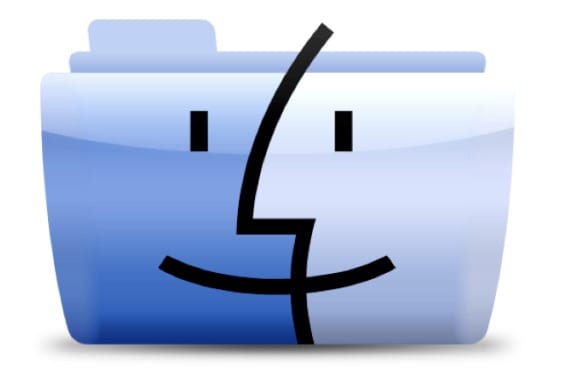
في Mac Finder ، لا يوجد خيار واضح كما هو الحال في مستكشف windows عند نسخ مسار في وضع النص ولصقه بحيث اصطحبنا إلى المجلد المطلوب، إما بسبب وجود تطبيق نريد فتحه أو ببساطة لنسخ / لصق ملف في هذا المسار. اعتمادًا على البرنامج الذي نستخدمه عند استخدام تركيبة CMD + C ونسخ ملف ، قد نقوم فقط بنسخ الرمز أو المحتوى مع رمز البرنامج ، لذلك فهو ليس فعالًا دائمًا.
من ناحية أخرى ، صحيح أنه على الرغم من عدم توفر هذا الخيار ، إلا أن لدينا خيارات أخرى مثل إظهار شريط المسار في Finder لمعرفة مكاننا أو ببساطة عند البحث عن الملف الذي نريده في Spotlight ، اضغط باستمرار على CMD + ALT أثناء النقر بالماوس ، والذي سينقلنا إلى المجلد الذي يستضيفه. تكمن المشكلة في أن أيًا من هذه الخيارات لن يسمح لنا بنسخ المسار في وضع النص.

سنرى اليوم بعض الخيارات التي تساعدنا على إدخال هذه المسارات في وضع النص دون تعقيدات
معلومات
الأول بسيط للغاية ، فقط اضغط على CMD + I وافتح نافذة معلومات العنصر.
في قسم عام> الموقع سيكون لدينا مسار العنصر متاحًا ، وسيكون كافياً لنسخه فقط بالنقر المزدوج أو الثلاثي ، ويكون جاهزًا للصقه أينما نريد.
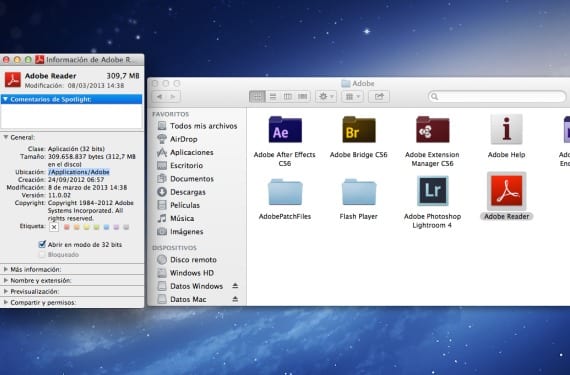
انتقل إلى المجلد
خيار آخر هو فتح نافذة جديدة في Finder ، إما من قفص الاتهام أو بالضغط على CMD + N.
مرة واحدة في النافذة الجديدة يجب أن نضغط التحول + CMD + G لاكتشاف الخيار انتقل إلى المجلد، حيث يمكننا لصق المسار بحيث نريد أو قمنا بنسخه مسبقًا للحصول على المعلومات.
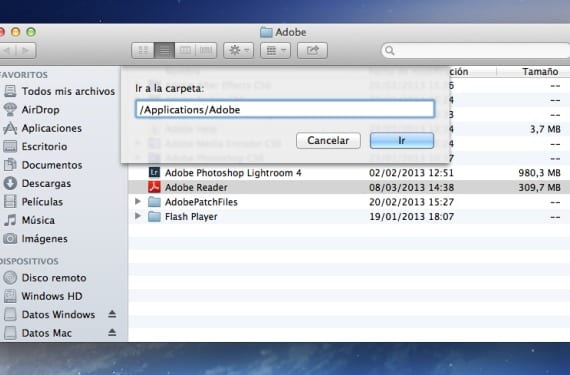
محطة
انسخ المسار ببساطة عن طريق سحب العنصر إلى وحدة التحكم الطرفية.
ليس من الضروري أن يكون لديك معرفة فيما يتعلق بالأوامر ، فقط افتح الجهاز ، قم بسحب وإسقاط العنصر في المحطة وسيظهر لنا مسار الملف.
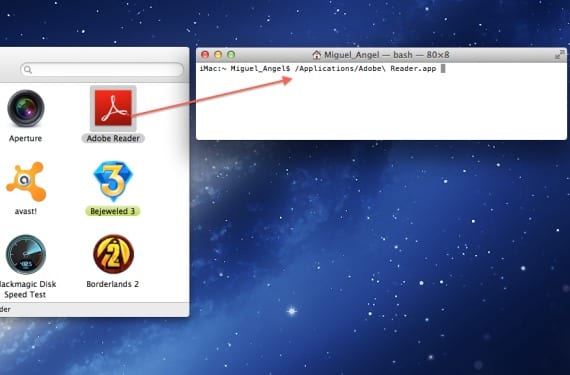
أنشئ خدمة
إذا كان عليك بالضرورة نسخ العديد من المسارات في وضع النص ، فسنجعل Automator يقوم بذلك نيابة عنك.
علينا فقط إنشاء خدمة جديدة ، واختيار في القائمة العلوية تتلقى الخدمة مجموعة مختارة من الملفات أو المجلدات en مكتشف. ثم سنقوم بسحب الخيار "نسخ إلى الحافظة" إلى سير العمل وسنكون جاهزين للحفظ باسم "نسخ المسار إلى النص" واستخدامه وقتما نريد حيث سيظهر في القائمة السياقية لأي عنصر نبحث فيه الباحث في حدده بالزر الأيمن.
وضح أن هذا لا يؤدي إلى إجراء نقلنا إلى المسار ولكن ببساطة قم بنسخه إلى الحافظة في وضع النص.
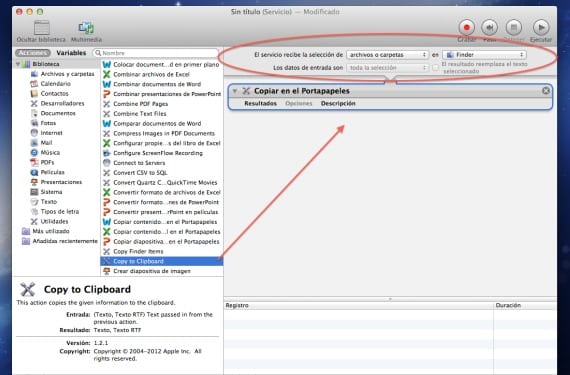
معلومات اكثر - قم بتهيئة محرك أقراص فلاش بنظام FAT أو exFAT
المصدر - CNET
تهانينا الخالصة على مقالاتك ، أكتشف شيئًا فشيئًا الإمكانات التي يتمتع بها Automator والتي لم أكن على دراية بها تمامًا.
لا يهم. بمجرد أن تفقد "خوفك" من Automator ، فهي أداة مفيدة للغاية لجميع أنواع المواقف. شكرا على التعليق ShizoBoy!
عندما أقوم بتنفيذ الأمر بالأحرف الكبيرة و G إذا ظهر محرك البحث ولكن عندما أنسخ المسار الذي أحصل عليه ، فإنه لا يعثر على المجلد ... وقد سألت زملاء آخرين لديهم mac وحدث نفس الشيء لهم. تعرف لماذا؟ أم أفعل شيئا خاطئا؟ شكرا جزيلا على كل حال على مقالاتك