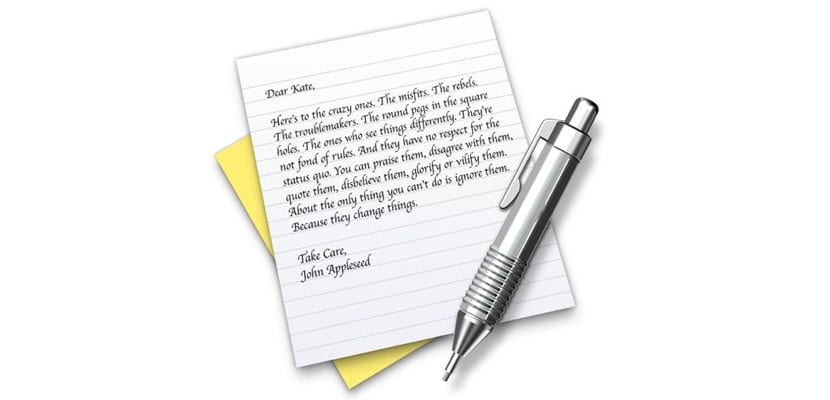
TextEdit هو معالج الكلمات الذي كان يرافق دائمًا الإصدارات المختلفة من OS X وهذا لا يزال موجودًا. إنه خليفة SimpleText وأفضل ما في الأمر أنه مجاني. أي بمجرد حصولك على جهاز كمبيوتر Mac ، ستعلم أنك ستتمكن من التعامل مع النصوص من اللحظة الأولى ودون الحاجة إلى المرور عبر مربع الترخيص أو الاضطرار إلى تنزيل أي بديل المصادر المفتوحة.
باستخدام TextEdit ، يمكنك إنشاء نصوص بسهولة. علاوة على ذلك ، يمكنك القيام بذلك بتنسيق HTML. على الجانب الآخر، TextEdit قادر على عرض المستندات بتنسيق Word أو OpenOffice. ومع ذلك ، إذا كرست نفسك حقًا لضم الحروف ، فمن المؤكد أنك تفتقد وظيفة متاحة في المعالجات الأخرى: عداد الكلمات. يفتقر TextEdit إلى وظيفة المصدر هذه. ومع ذلك ، بفضل مكوورلد لنقم بإنشاء ملف سيناريو حتى تتمكن من تنفيذ المهمة.
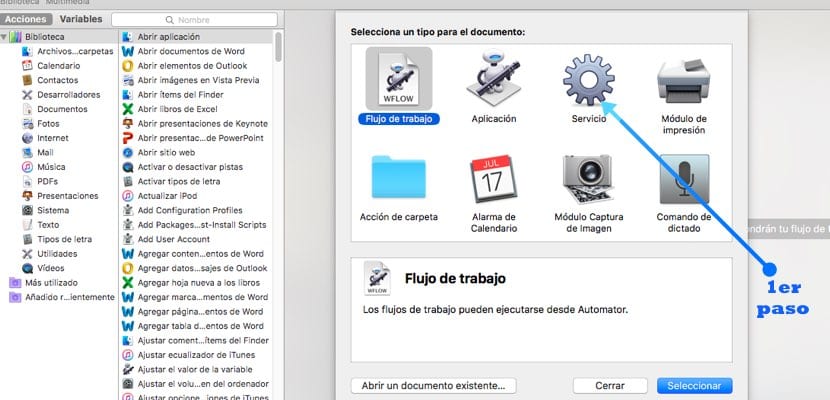
أول شيء: قم بتشغيل Automator. هذا واحد في الباحث> التطبيقات وسيتعين عليك البحث في القائمة الطويلة. بمجرد بدء التشغيل ، سيسألك عن نوع المستند الذي تريد إنشاءه. سوف نختار "خدمة". سترى أن نافذة أخرى تظهر فجأة على الجانب الأيمن من Automator. هناك يجب عليك الإشارة إلى أن الخدمة تتلقى اختيار "النص" وأنه سيتم استخدامه في تطبيق "TextEdit". (هذه الخطوات موضحة في لقطات الشاشة)
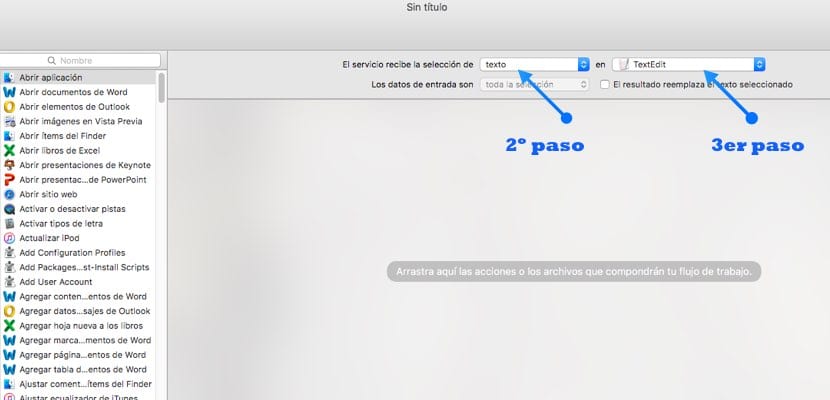
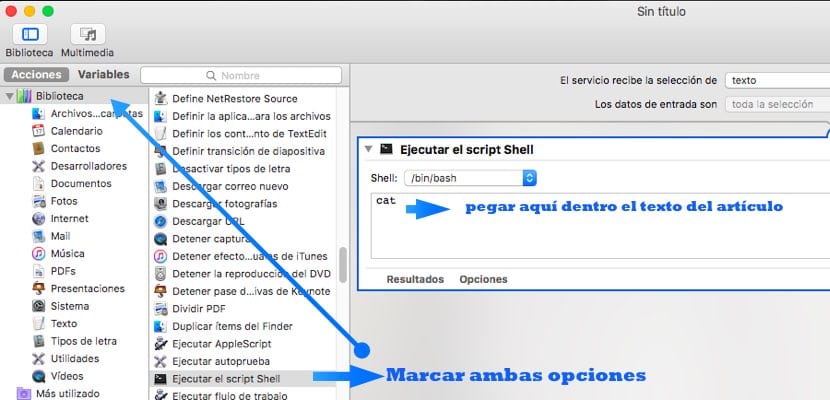
بعد ذلك ، على الجانب الأيسر من الشاشة ، سيكون عليك تحديد "Library" والبحث عن الخيار "Run the Shell script". مرة أخرى ، سيتم فتح مربع حوار على الجانب الأيمن من الشاشة و هنا يجب نسخ ولصق (كل شيء كما هو) النص التالي:
osascript << - AppleScriptHereDoc
أخبر التطبيق "TextEdit"
قم بتعيين عدد الكلمات لعد كلمات المستند 1
قم بتعيين char_count على عدد أحرف المستند 1
اضبط show_words على (word_count كسلسلة) & »كلمات. (»& (Char_count كسلسلة) &» أحرف.) »
تعيين مربع الحوار "عدد الكلمات" على "عدد الكلمات في TextEdit"
عرض الحوار show_words بأيقونة 1 مع أزرار حوار العنوان {«موافق»} الزر الافتراضي «موافق»
اقول النهاية
AppleScriptHereDoc
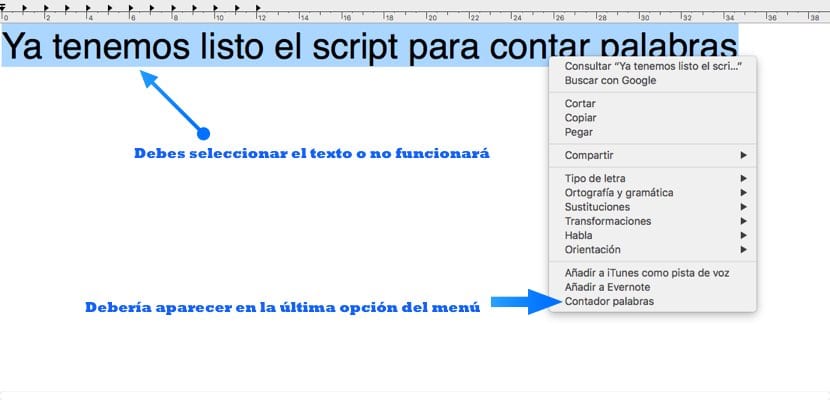
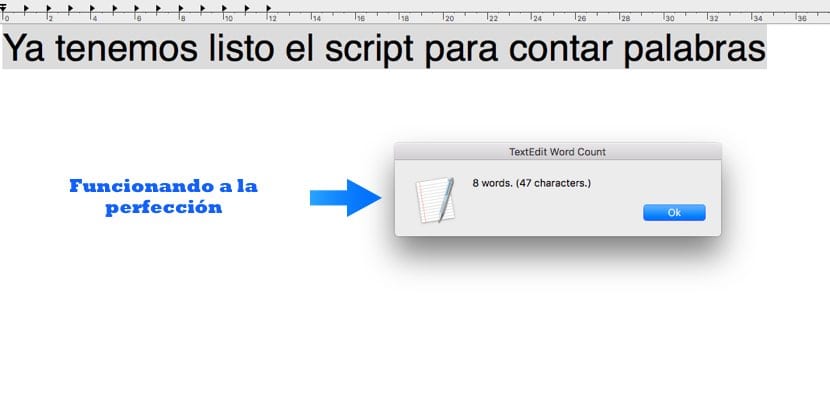
بمجرد لصقها على الصندوق ، سيتعين علينا فقط الانتقال إلى شريط قائمة Automator وفي "ملف" انقر فوق "حفظ". سيطلب منك تسمية البرنامج النصي. لقد أطلقنا عليها اسم "عداد الكلمات". وفويلا ، لديك الوظيفة التشغيلية. لكي يعمل هذا ، يجب عليك دائمًا تحديد النص والنقر على الزر الأيمن للماوس حيث ستظهر الوظيفة في خيار القائمة الأخير.
لم أحصل على عداد الكلمات. يعطيني خطأ: حدث خطأ في الإجراء "تنفيذ البرنامج النصي": "17:18: خطأ في بناء الجملة: تعبير رئيسي أو خاصية أو نموذج متوقع ، إلخ. ولكن تم العثور على معرف غير معروف. (-2741) "
بالضبط نفس الشيء يحدث لي أيضًا ...
osascript << - AppleScriptHereDoc
أخبر التطبيق "TextEdit"
قم بتعيين عدد الكلمات لعد كلمات المستند 1
قم بتعيين char_count على عدد أحرف المستند 1
اضبط show_words على (word_count كسلسلة) & "words. (" & (char_count كسلسلة) & "الأحرف.)"
تعيين مربع الحوار "عدد الكلمات" على TextEdit
عرض الحوار show_words بالأيقونة 1 بأزرار العنوان الحوار {"موافق"} الزر الافتراضي "موافق"
اقول النهاية
AppleScriptHereDoc
أنت كبير جدا! شكرا جزيلا!
إنه لا يعمل بالنسبة لي أيضًا ... سيء جدًا