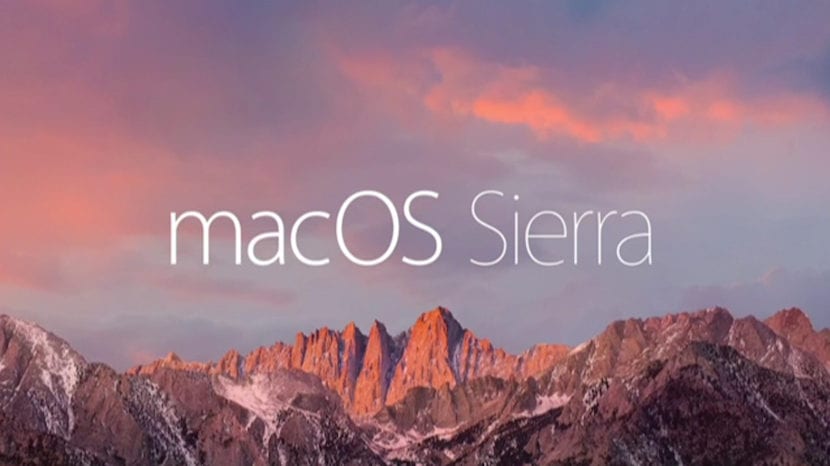
عندما تصل إلى نظام التشغيل Mac ، فإن أحد الأشياء التي تذهلك هو أنه لا يوجد خيار قص ملفًا من موقع لتتمكن من لصقها في مكان آخر. في الويندوز إذا كان هناك إمكانية لقص الملفات من مكان واحد ثم لصقها في مكان آخر لذلك تبدو العملية أبسط مما هي على Mac.
لماذا أسهل؟ لأن ما يتعين علينا فعله على نظام Mac هو نسخ الملف الأصلي ، ثم لصقه في الموقع الجديد وأخيراً عد إلى الموقع الأول وحذف الملف غير المرغوب فيه.
كما ترى ، تعمل بشكل مختلف تمامًا عما لدينا في أنظمة أخرى مثل Windows. الآن ، لا يعني عدم توفر خيار القطع هذا بشكل مباشر أنه لا يمكن إجراؤه باستخدام إجراء بديل ، وهو أنه تم إنشاء اختصار لوحة مفاتيح في نظام كمبيوتر Apple يسمح بالقيام بنفس التأثير ولكن بدون قص أو لصق و ببساطة تم تنفيذ إجراء "نقل".
عند تحديد ملف ، إذا كان ذلك قبل البدء في نقله تضغط على مفتاح «الأمر ⌘»، سترى أنه عندما تقوم بإسقاط الملف في الموقع الجديد ، فإن ما ستفعله هو تحريكه تختفي من الموقع الأولي. كنت ستقوم بعمل قص ولصق خفي. هذه طريقة بسيطة للغاية لاستعادة إيماءة Windows التي طال انتظارها لقص الملفات ولصقها بين المواقع داخل النظام.
يمكنك أيضًا القيام بذلك باستخدام اختصارات لوحة المفاتيح: CMD + C لنسخ الملف ولصق CMD + ALT + V ونقل الملف إلى الوجهة النهائية
تعليق جيد جدا ومفيد. شكرا لك موريسيو
أليس من السهل القول أن مجرد سحب الملفات من نافذة Finder إلى أخرى يكفي؟ إنه أكثر سهولة من اللصق في Windows.
أستخدم Mac لمدة 15 عامًا ولم أقم بنسخ الملفات أو لصقها مطلقًا. أنت تسحبهم وتذهب. وباستخدام مفاتيح cmd والتحكم والخيارات ، يمكنك اختيار ما إذا كنت تريد نقل اسم مستعار أو نسخه أو إنشاءه.
لقد أدليت بالتعليق ويبدو أنه لم يتم إرساله. أضعها مرة أخرى:
أقوم بإضافة المزيد من المعلومات:
اسحب بين نافذتي Finder: تحريك (قص ولصق في Windows)
اسحب بين نافذتي Finder + خيار (بديل): نسخ (نسخ ولصق في Windows)
اسحب بين نافذتي Finder + خيار (بديل) + cmd (⌘): الاسم المستعار (اختصار في Windows)
اسحب إلى رمز من Dock: افتح هذا الملف باستخدام هذا التطبيق (افتح باستخدام Windows). إذا كان التطبيق ونوع الملف متوافقين ، فستظهر أيقونة التطبيق داكنة.
ملاحظة 1: يجب الضغط على المفتاح أثناء السحب ، وليس قبل ذلك. ولا يتعين عليك إفلاته إلا بعد إفلات الملف في الموقع الجديد.
ملاحظة 2: أثناء سحب الملف ، يمكن الضغط على المفاتيح المختلفة وسيتغير المؤشر للإشارة إلى ما سيحدث: عند تحريكه يكون مؤشرًا عاديًا ، وعند نسخ علامة "+" يظهر سهم عند إنشاء اسم مستعار .
ملاحظة 3: إذا شعرت بالندم أثناء سحب الملف ، فيمكنك الضغط على مفتاح الهروب لإلغاء أو إسقاط الملف (الملفات) في شريط القائمة (في الأعلى).
ملاحظة 4: يمكن القيام بذلك أيضًا في Windows ، والفرق هو أن المفاتيح المراد الضغط عليها مختلفة.
ملاحظة 5: ما تقوله المقالة "إذا كنت تضغط على مفتاح الأمر قبل البدء في التحرك" خطأ. الضغط على هذا المفتاح قبل سحب الملف لا يفعل شيئًا.
أعتقد أن هذا أكثر سهولة وأسرع: تنقر على الملف وبدون تحريره ، تأخذه إلى المكان الذي تريده وتحرر الماوس ، بإجمالي نقرة واحدة وحركة ماوس واحدة. إنه أسهل من استخدام اختصارات لوحة المفاتيح ("cmd + c" و "cmd + v") وأسرع بكثير من استخدام القوائم المفاهيمية ، والتي تتضمن المزيد من نقرات الماوس والتمرير: انقر بزر الماوس الأيمن ، وانتقل إلى "نسخ" في القائمة السياقية ، وانقر على "نسخ" ، مرر إلى الموقع الجديد ، انقر بزر الماوس الأيمن ، وانتقل إلى "لصق" في الموقع الجديد ، وانقر على "لصق".
لمزيد من المعلومات:
اسحب بين نافذتين: تحريك (قص لصق في Windows)
اسحب بين نافذتين + خيار (بديل): نسخ (نسخ ولصق في Windows)
اسحب بين نافذتين + خيار (بديل) + cmd (⌘): الاسم المستعار (اختصار في Windows)
عند سحب ملف إلى أحد التطبيقات الموجودة على قفص الاتهام لفتحه باستخدام هذا التطبيق (يفتح باستخدام Windows) ، ستكون أيقونة التطبيق غامقة إذا كان يدعم نوع الملف.
Note1: يتم الضغط على المفتاح أثناء السحب ، وليس قبل ذلك. ولا يتم تحرير المفتاح حتى يتم تحرير الملف ، أي يجب الضغط باستمرار عليه عند تحرير الماوس.
ملاحظة 2: أثناء سحب الملف ، يمكن الضغط على مفاتيح مختلفة وسيتغير الرمز اعتمادًا على ما سيحدث: عند النقل ، لا يظهر أي شيء ، وعند نسخ "+" يظهر عند إنشاء اسم مستعار على شكل سهم.
ملاحظة 3: أثناء سحب ملف ، يمكنك وضع نفسك على أيقونة مجلد وسيتم فتحه حتى تتمكن من التنقل في محتوياته.
ملاحظة 4: إذا شعرت بالندم أثناء السحب ، يمكنك الضغط على مفتاح الهروب لإلغاء أو إسقاط الملف (الملفات) التي تنقلها في شريط القائمة (في الأعلى) حتى تظل في مكانها.
ملاحظة 5: هذا صالح أيضًا في Windows ، والفرق هو أنه يتم استخدام مفاتيح أخرى.
أعتقد أنه سهل للغاية وسريع. أكثر من مجرد عمل اختصارات لوحة المفاتيح ("cmd + c" - "cmd + v") وأكثر من استخدام القائمة السياقية التي تتضمن العديد من الإجراءات باستخدام الماوس (انقر بزر الماوس الأيمن على الملف ، وحدد "نسخ" ، وانقر بزر الماوس الأيمن على موقع جديد ، حدد "لصق").
ما يقوله المقال عن "إذا كنت تضغط على مفتاح الأمر قبل البدء في التحرك" خطأ ، فالضغط على هذا المفتاح قبل النقل لا يفعل شيئًا. لا يهم الضغط عليه أم لا.
أنا مستخدم جديد على Mac وقد تحققت من أن النقل يعمل أحيانًا كما أوضحته وأحيانًا لا يعمل. لا افهم لماذا