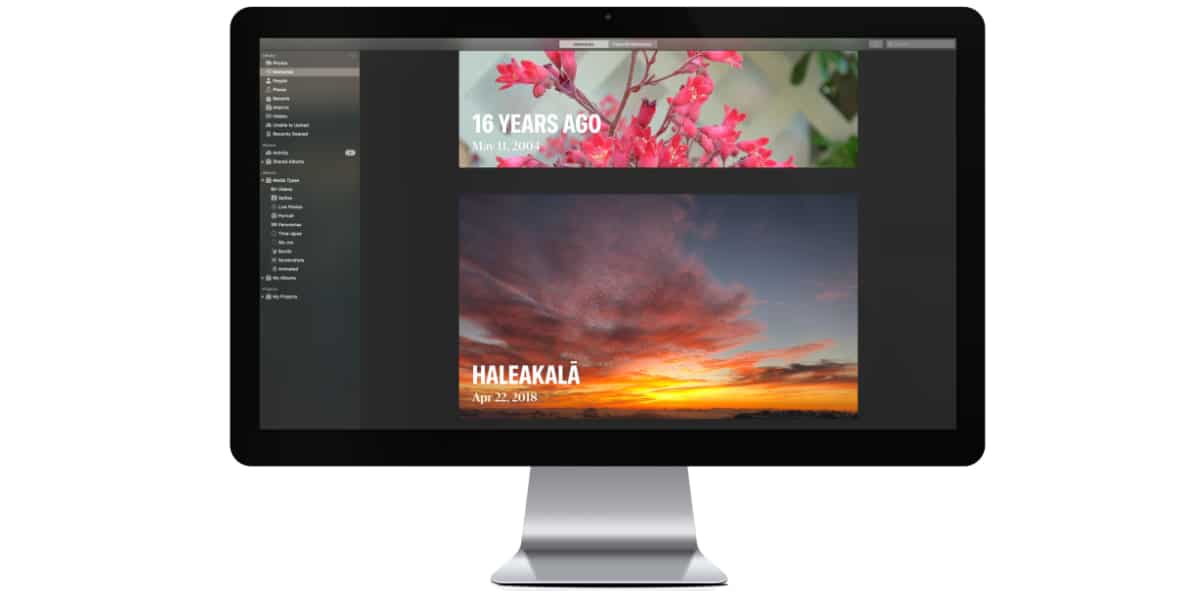
مع إصدار كل إصدار جديد من iOS، كما هو الحال مع كل إصدار جديد من macOS، من Soy de Mac نحن نوصيك دائمًا القيام بتثبيت الصفر، لا تقم بتحديث الجهاز مباشرة من الإصدار الذي قمنا بتثبيته بالفعل على جهاز الكمبيوتر الخاص بنا.
على الرغم من أن العملية تستغرق وقتًا وتتطلب منا إعادة تثبيت التطبيقات مرة أخرى ، إلا أنها أفضل طريقة لجهاز iPhone و iPad و Mac لمواصلة العمل مثل اليوم الأول. في حالة iPhone ، ماذا يحدث للصور التي لدي على iPhone؟ كيف أنقل الصور من iPhone إلى Mac؟
إذا كان جهاز Mac ، فلا بأس بذلك ، لأن أسهل طريقة لعمل نسخة احتياطية من جميع الصور هي قم بتوصيل محرك أقراص ثابت خارجي وانسخ كل المحتوى التي قمنا بتخزينها على جهاز Mac.
ومع ذلك ، إذا كان جهاز iPhone أو iPad ، الأمور مختلفة تمامًا. والأكثر من ذلك ، إذا كان جهاز Mac ، لأن العملية في Windows أبسط بكثير. إذا كنت تريد معرفة كيفية نقل الصور من iPhone إلى Mac ، فأنا أدعوك لمواصلة القراءة.

انزال
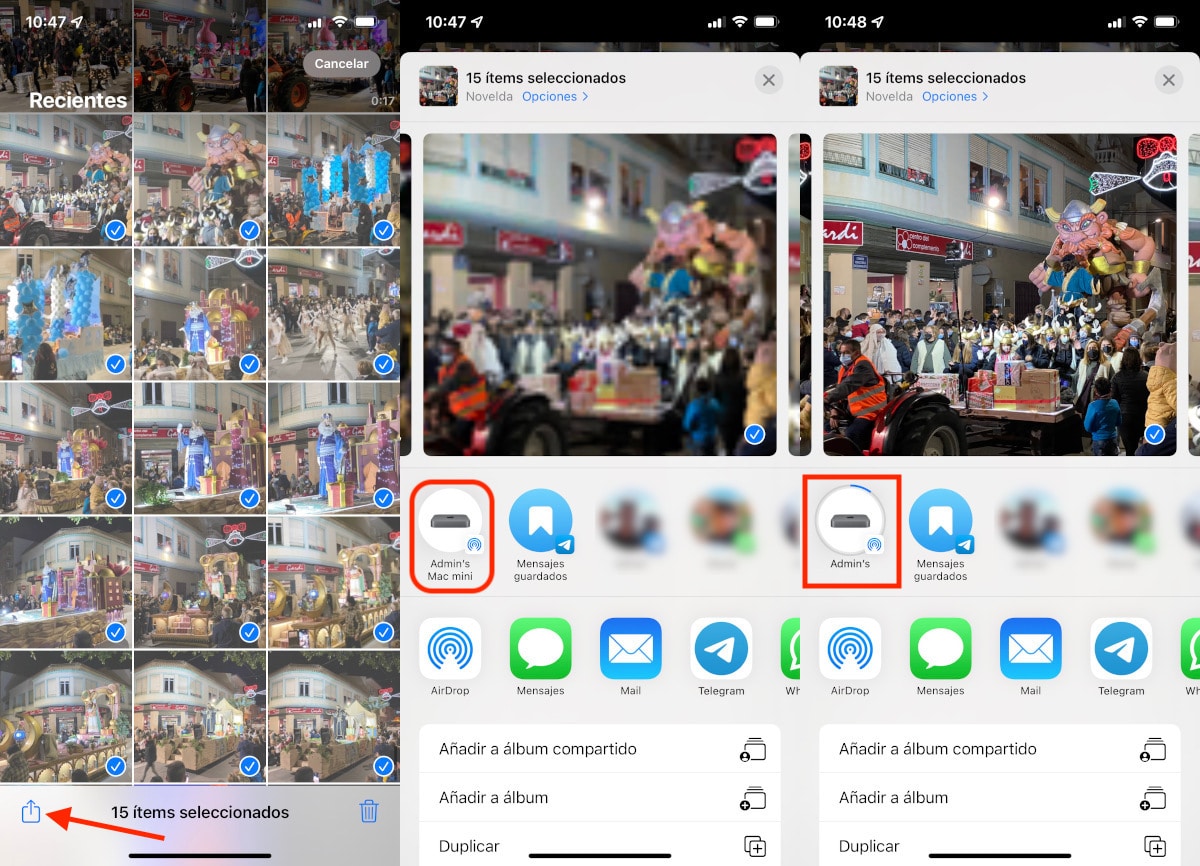
الطريقة أبسط وأسرع وأرخص لنقل الصور من iPhone إلى Mac هو استخدام تقنية Apple AirDrop. يسمح لنا AirDrop بنقل أي نوع من الملفات بين أجهزة Apple طالما أن كلاهما متوافق.
هذه التكنولوجيا يستخدم Wi-Fi (إن وجد) والبلوتوث لإرسال المحتوى ، لذا فإن سرعة النقل عالية جدًا.
فمن المستحسن إرسال المحتوى عن طريق كتل من الصور ومقاطع الفيديو إذا كنا لا نريد أن يفكر كل من Mac و iPhone في ما يجب القيام به وأخيرًا عدم نقل أي شيء.
على الرغم من أن هذه التقنية كانت موجودة منذ سنوات عديدة ، إلا أنها كانت متوفرة في البداية لأجهزة Mac فقط. مع إصدار iPhone 5 ، قدمت Apple هذه الميزة على iPhone.
من أجل استخدام AirDrop لإرسال الصور ومقاطع الفيديو من جهاز iPhone أو iPad أو iPod touch الخاص بنا إلى جهاز Mac هذا يجب أن تدار بواسطة iOS 8 وأن تكون:
- iPhone: iPhone 5 أو أحدث
- iPad: iPad الجيل الرابع أو أحدث
- iPad Pro: iPad Pro الجيل الأول أو أحدث
- iPad Mini: الجيل الأول من iPad Mini أو أحدث
- iPod Touch: الجيل الخامس من iPod Touch أو أحدث
أيضًا ، iMac الذي سيتلقى المحتوى ، يجب أن تدار بواسطة OS X Yosemite 10.10 وأن تكون:
- MacBook Air من منتصف 2012 أو لاحقًا
- MacBook Pro من منتصف 2012 أو أحدث
- iMac من منتصف 2012 أو لاحقًا
- Mac Mini من منتصف 2012 أو أحدث
- Mac Pro من منتصف 2013 أو أحدث
إذا لم يكن جهازك من بين الحد الأدنى من أجهزة iPhone أو iPad أو iPod touch أو أحد أجهزة Mac المدعومة ، لن تتمكن من استخدام هذه الوظيفة لنقل الصور من iPhone إلى Mac باستخدام تقنية AirDrop.
مع تطبيق الصور

إذا تعاقدنا مع مساحة التخزين في iCloud Drive ، لا نحتاج لعمل نسخة احتياطية من بين جميع الصور التي قمنا بتخزينها على iPhone أو iPad أو iPod touch ، حيث يتم تخزينها في Apple cloud. كل هذا المحتوى يمكن الوصول إليه من جهاز Mac بفضل تطبيق الصور.
إذا لم يكن لديك مساحة إضافية على iCloud تتجاوز 5 جيجابايت التي تقدمها Apple لجميع المستخدمين ، فيمكنك استخدام تطبيق الصور على جهاز Mac الخاص بك قم باستيراد كل المحتوى الذي قمنا بتخزينه على جهاز iPhone أو iPad أو iPod touch الخاص بنا.
قبل تنفيذ هذه العملية ، يجب أن نتحقق من ذلك لدينا مساحة كافية في وحدة التخزين الخاصة بنا لتنفيذ العملية.
لاستخدام تطبيق الصور على جهاز Mac الخاص بك نقل صور الايفون، يجب علينا تنفيذ الخطوات التي أوضحها لك أدناه:
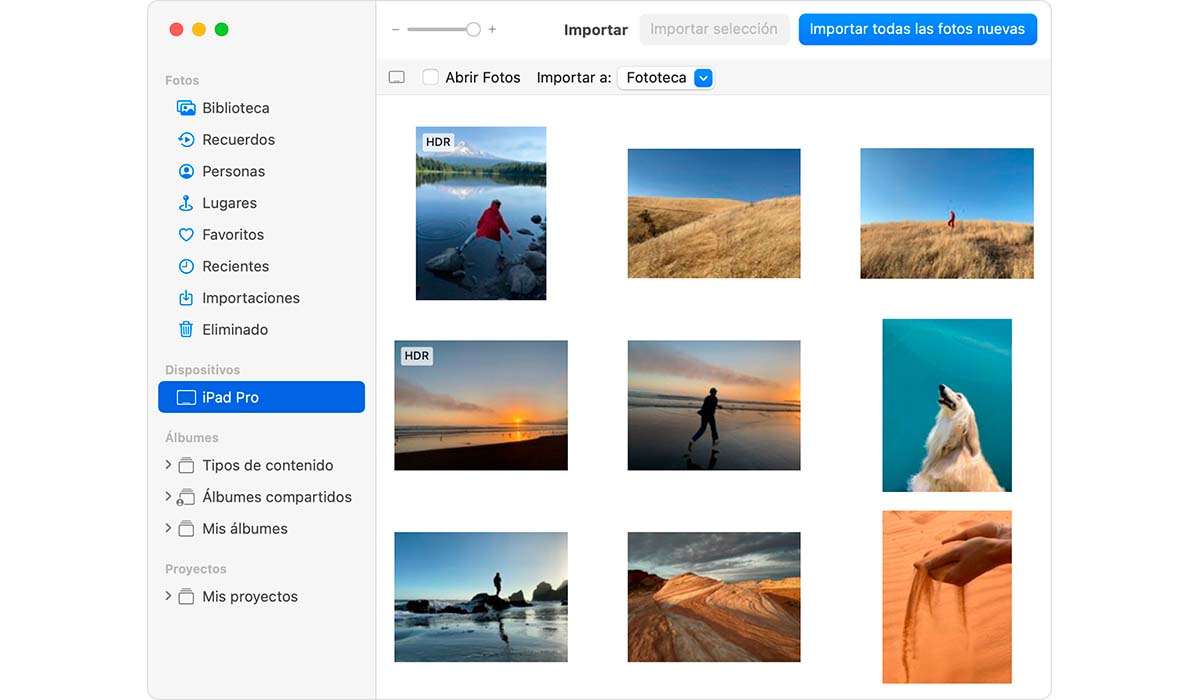
- أول شيء يجب علينا فعله هو توصيل جهاز iPhone أو iPad أو iPod touch بجهاز Mac باستخدام كابل شحن USB.
- بعد ذلك ، نفتح التطبيق صور على جهاز Mac.
- في تطبيق الصور ، ستظهر شاشة تدعونا إلى ذلك استيراد الصور ومقاطع الفيديو التي قمنا بتخزينها على أجهزة iPhone أو iPad أو iPod touch الخاصة بنا.
- إذا لم يتم عرض هذه الشاشة ، فانقر فوق الجهاز الذي قمنا بتوصيله بجهاز Mac الموجود في العمود الأيسر.
- بعد ذلك ، لتأكيد أننا المالكين الشرعيين لأجهزة iPhone أو iPad أو iPod touch التي نريد نسخ المعلومات منها ، ستدعونا لإدخال رمز إلغاء القفل لجهاز iOS الخاص بنا.
- إذا سألتنا إذا كنا نريد ثق بهذا الفريق. على هذا السؤال نجيب عليه بالضغط على Trust.
- الخطوة التالية هي حدد المجلد الذي نريد استيراد المحتوى فيه من جهاز iPhone الخاص بنا عن طريق النقر فوق القائمة المنسدلة الموجودة على يمين الاستيراد إلى:
إذا كنت تريد حفظ صورك على محرك أقراص ثابت منفصل ولا تعتمد على تطبيق الصور لا ينصح باستيراد المحتوى إلى مكتبة الصور (الخيار الافتراضي) ولكن إلى دليل لدينا في متناول اليد ويمكننا بسهولة نسخه إلى محرك أقراص ثابت خارجي.
- أخيرًا ، يجب أن نختار كل الصور ومقاطع الفيديو التي نريدها. إذا لم نقم بهذه العملية من قبل ، فانقر فوق استيراد جميع الصور الجديدة.
اعتمادًا على المساحة الإجمالية التي تشغلها الصور والصور الموجودة على أجهزتنا ، قد تستغرق هذه العملية وقتًا أطول أو أقل.
com.iFunbox
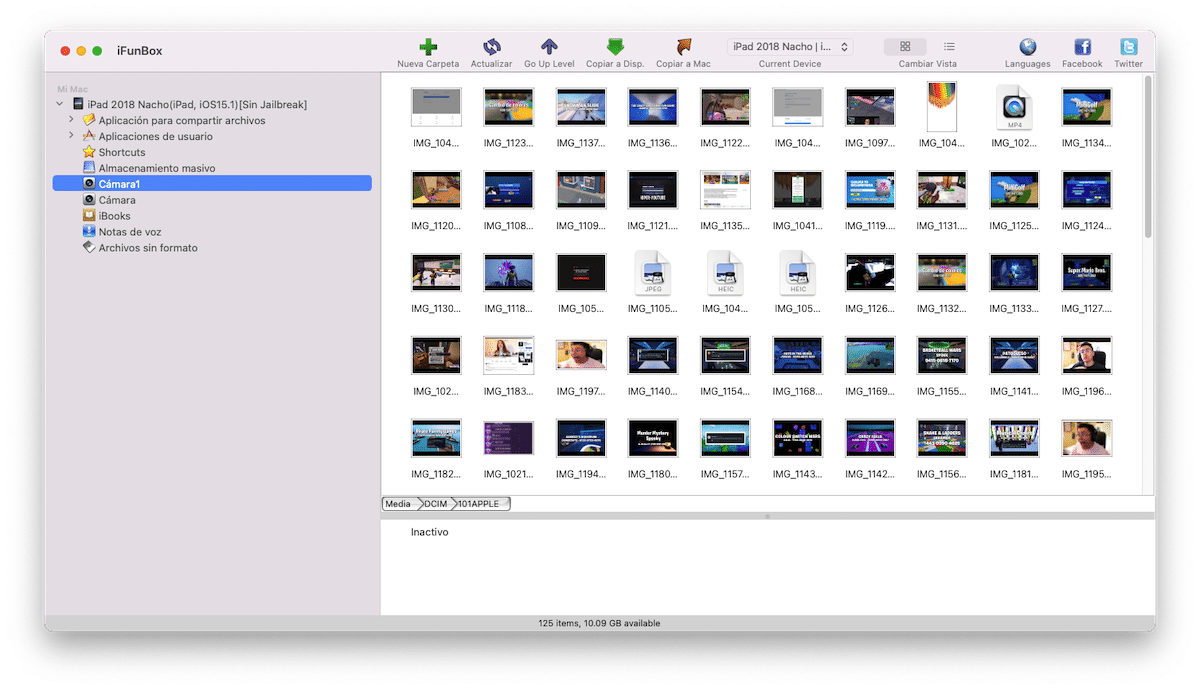
إذا كان جهاز iPhone أو Mac الخاص بنا قديمًا ولا يقدم لنا تطبيق الصور هذه الميزة ، أو إذا كنت لا تريد استخدام هذا التطبيق ، يمكننا اللجوء إلى التطبيق com.iFunbox.
iFunbox يسمح لنا استخراج كل المحتوى الذي قمنا بتخزينه على أجهزتنا كما لو كان مستكشف ملفات. علينا فقط توصيل جهاز iPhone أو iPad أو iPod touch بجهاز Mac ، وفتح التطبيق على جهاز Mac الخاص بنا ، وفي العمود الأيسر ، الوصول إلى قائمة الكاميرا.
خيارات أخرى
الخيارات الثلاثة التي أظهرتها لك أعلاه مثالية لها نقل كميات كبيرة من الصور والصور من جهاز iOS / iPadOS إلى جهاز Mac.
ومع ذلك ، إذا كنت تريد فقط نقل عدد قليل من الصور ولا تريد استخدام أي من الطرق المذكورة أعلاه ، إليك خياران آخران:
قطرة الإلكتروني

على الرغم من عدم وجود مساحة تخزين متعاقد عليها في iCloud ، إلا أن Apple تسمح لنا بنقل الصور ومقاطع الفيديو من iPhone أو iPad أو iPod touch إلى Mac أو أي جهاز آخر من خلال وظيفة Mail Drop.
هذه الوظيفة تسمح لنا إرسال ملفات كبيرة من خلال تطبيق البريد لجهاز iOS الخاص بنا. ولكن بدلاً من إرسالها مباشرةً عبر البريد ، يتم تحميلها على Apple cloud وتلقائيًا ، سترسل Apple رابطًا لتنزيل هذا المحتوى.
كافة الملفات التي تمت مشاركتها باستخدام MailDrop متاحة لمدة 30 يومًا. من أجل استخدام هذا النظام ، يجب علينا القيام بذلك من خلال حساب البريد الإلكتروني الذي سجلناه كمعرف Apple.
وي ترانسفير

يوجد خيار مثالي آخر لإرسال الصور ومقاطع الفيديو إلى جهاز Mac في خدمة إرسال الملفات الكبيرة WeTransfer الشهيرة. مع التطبيق المتاح لنظام iOS ، يمكننا إرسال المستندات والصور ومقاطع الفيديو وأي نوع آخر من الملفات بحد أقصى 2 جيجا بايت.
بمجرد فتح التطبيق ، لا يتطلب التسجيل، نختار المحتوى الذي نريد مشاركته ، ندخل عنوان البريد الإلكتروني للمستلم ونرسل المحتوى.
مثل خيار Mail Drop ، هذا الخيار أيضًا إنه أبطأ بكثير من الخيارات التي أظهرتها أعلاه.
لقد تركت ميزة "Image Capture" التي تأتي بالفعل بشكل قياسي على كل جهاز Mac وتعمل أيضًا مع الماسحات الضوئية. هذا بالنسبة لأولئك منا الذين يقومون بتوصيل الهاتف المحمول بجهاز Mac لشحنه.
مرحبًا ، بالاستفادة من المقالة ، عندما أقوم بتوصيل iPhone (12 pro max) بـ Imac (M1) ، فإنه يظل "يتم تحميل الصور للاستيراد منها ..." ولا يتم تحميلها. لقد رأيت على الإنترنت ، ما يحدث لعدد أكبر من الأشخاص والحل الذي يقدمونه هو وضعه على متن الطائرة ، والمغادرة ، والعودة ، وإعادتها إلى وضعها الطبيعي ... هل يعرف أحد سبب حدوث ذلك وحل أكثر عملية؟ شكرا
"إذا تعاقدنا مع مساحة التخزين في iCloud Drive" وإذا قمنا بتنشيط الصور في iCloud ، لأنه بدون كلاهما ...
انقل آلاف الصور عبر AirDrop ، اسمح لي أن أعرف كيف ستسير الأمور ...
باستخدام تطبيق الصور ، فإن الشيء المنطقي لتجنب فقدان الجودة هو "التصدير دون تعديل" أو شيء من هذا القبيل. لكن ... يقوم بتصديرها إليك عن طريق إزالة تاريخ التقاطها ووضع شيء جديد لا أعرف ما هو المهندس الذي فكر في تصميمه بهذا الشكل (يبدو أنه تاريخ مزامنة تطبيق الصور على جهاز Mac الصورة - وهذا موضح على الأقل في Apple Care-). أعني ، لا يطاق.