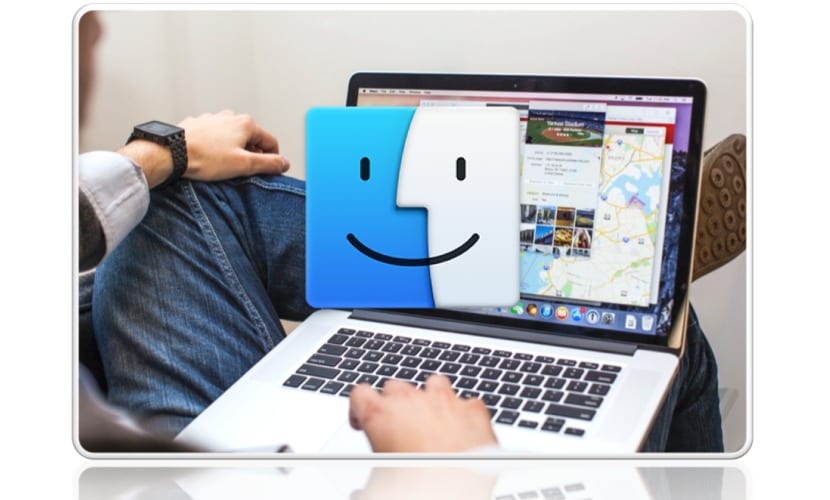
Con esta nueva tanda de atajos de teclado para usar en el Finder ya podemos tener un buen rato de entretenimiento para mejorar nuestra productividad frente al Mac. Se trata de una lista completa de comandos en las que encontraremos de todo tipo, algunos de ellos los acabaremos implementando en nuestro día a día y otros nunca los usaremos.
Aquí se trata de ser lo más selectivo posible y empaparse de todos los comandos que podemos utilizar en nuestro trabajo, ocio o simplemente cuando navegamos por el Mac. Esta segunda parte de atajos cierra el primer artículo que lanzamos el día de ayer.
Por si alguno se perdió el artículo de comandos anterior aquí dejamos el enlace. Esta es la otra tanda de comandos de teclado para cuando usamos el Finder, así que disfruta de ellos:
| Función rápida | Descripción |
|---|---|
| Mayús-Comando-T | Mostrar u ocultar una pestaña del Finder. |
| Opción-Comando-T | Mostrar u ocultar la barra de herramientas cuando solo haya una pestaña abierta en la ventana del Finder activa. |
| Opción-Comando-V | Trasladar: trasladar los archivos del Portapapeles de la ubicación original a la ubicación actual. |
| Opción-Comando-Y | Ver un pase de diapositivas de Vista rápida con los archivos seleccionados. |
| Comando-Y | Utilizar la Vista rápida para previsualizar los archivos seleccionados. |
| Comando-1 | Ver los ítems de la ventana del Finder como iconos. |
| Comando-2 | Ver los ítems de una ventana del Finder como lista. |
| Comando-3 | Ver los ítems de una ventana del Finder en columnas. |
| Comando-4 | Ver los ítems de una ventana del Finder con Cover Flow. |
| Comando-Corchete izquierdo ([) | Ir a la carpeta anterior. |
| Comando-Corchete derecho (]) | Ir a la carpeta siguiente. |
| Comando-Flecha arriba | Abrir la carpeta que contiene la carpeta activa. |
| Comando-Control-Flecha arriba | Abrir la carpeta que contiene la carpeta activa en una ventana nueva. |
| Comando-Flecha abajo | Abrir el ítem seleccionado. |
| Comando-Mission Control | Mostrar el escritorio. Esto funciona aunque no estés en el Finder. |
| Comando-Subir brillo | Activar o desactivar la modalidad de pantalla de destino. |
| Comando-Bajar brillo | Activar o desactivar la duplicación de pantalla cuando el Mac esté conectado a más de una pantalla. |
| Flecha derecha | Abrir la carpeta seleccionada. Esto solo funciona con la vista de lista. |
| Flecha izquierda | Cerrar la carpeta seleccionada. Esto solo funciona con la vista de lista. |
| Opción-Doble clic | Abrir una carpeta de una ventana independiente y cerrar la ventana activa. |
| Comando-Doble clic | Abrir una carpeta en una ventana o una pestaña independiente. |
| Comando-Suprimir | Trasladar el ítem seleccionado a la papelera. |
| Mayús-Comando-Suprimir | Vaciar la Papelera. |
| Opción-Mayús-Comando-Suprimir | Vaciar la Papelera sin que aparezca un cuadro de confirmación. |
| Comando-Y | Utilizar Vista rápida para realizar la vista previa de los archivos. |
| Opción-Subir brillo | Abrir las preferencias de las pantallas. Esto funciona con cualquier tecla de brillo. |
| Opción-Mission Control | Abrir las preferencias de Mission Control. |
| Opción-Subir volumen | Abrir las preferencias de sonido. Esto funciona con cualquiera de las teclas de volumen. |
| Arrastrar pulsando la tecla Comando | Mover el ítem arrastrado a otro volumen o ubicación. El puntero cambia mientras arrastras el ítem. |
| Arrastrar pulsando la tecla Opción | Copiar el ítem arrastrado. El puntero cambia mientras arrastras el ítem. |
| Opción-Comando mientras arrastras | Crear un alias del ítem arrastrado. El puntero cambia mientras arrastras el ítem. |
| Opción-Clic en un triángulo desplegable | Abrir todas las carpetas de la carpeta seleccionada. Esto solo funciona con la vista de lista. |
| Comando-Clic en el título de una ventana | Ver las carpetas que contiene la carpeta activa. |
Sin duda existen muchos más atajos para otras tareas fuera del Finder, pero si conseguimos dominar parte de estos, todo será más sencillo y productivo cuando nos pongamos delante del Mac.
