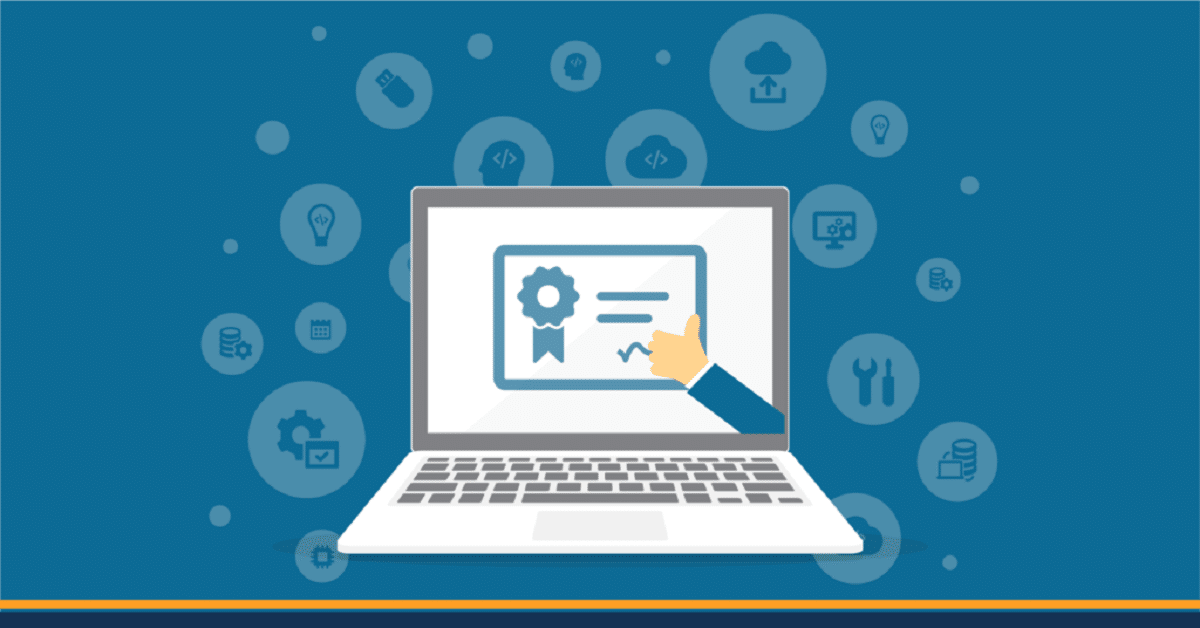
Една от причините да ни мързи да сменяме устройствата е, че трябва да прехвърлим всичко, което вече имаме в едно, в новото. Времето го накара да се подобри и много в тези задачи, но все още има. Един от най-големите пречки е смяната на компютрите. И в рамките на това сменете компютъра, защото трябва да преинсталираме цифровия сертификат от стария на новия. Но и това не е толкова сложно и чрез този урок, Ще се опитаме да направим нещата лесни.
Не бъдете мързеливи да го инсталирате.
Една от причините, поради които хората все още вярват, е, че ако закупите Mac, вероятно няма да можете да работите добре с цифрови сертификати. Дори и това, че можете да го инсталирате на Mac. Нищо не е по-далеч от истината. Инсталирането му е въпрос на няколко минути, ако знаете какво правите. Администрацията не прави нещата лесни, но ние го правим и ако следвате тези стъпки, това е въпрос на много малко да можете да се насладите на XNUMX% достъп и работоспособност.
Така че не бъдете твърде мързеливи да го инсталирате, още по-малко да си купите Mac, мислейки, че няма да можете да го инсталирате. Не позволявайте това да ви спре.
Какво е цифров сертификат?
Цифровият сертификат е единственото средство, което ни позволява технически и правно гарантират самоличността на дадено лице в Интернет. Следователно, въз основа на това определение, можем да заключим, че е съществено изискване институциите да ни се доверяват, без да присъстват. Чрез мрежа. Но тук не свършва. Освен това не позволява, тъй като ни се доверяват, да можем да използваме електронния подпис за документи. Който получи този подписан документ, ще бъде сигурен, че той е оригиналът и не е подправен и авторът на електронния подпис не може да отрече авторството на този подпис.
Но да продължим.
цифровия сертификат Позволява комуникацията да бъде криптирана. Само получателят на информацията ще има достъп до нейното съдържание. Това е така, защото се състои от двойка криптографски ключове, един публичен и един частен, създадени с математически алгоритъм, така че това, което е криптирано с един от ключовете, може да бъде декриптирано само с неговия партньорски ключ. Собственикът на сертификата трябва да държи частния ключ при него. Публичният ключ е част от това, което се нарича самият цифров сертификат, който е цифров документ, който съдържа този алгоритъм заедно с данните на притежателя, всички електронно подписани от сертифициращ орган, който е доверена трета страна, която гарантира, че публичният ключ съответства към данните на притежателя.
Да бъдем наясно с това. Не е логично да мислим, че Mac може да ни създаде проблеми при инсталиране на сертификати, така че процесът е универсален и няма да има проблеми при изпълнението им. Да видим как.
Инсталиране на цифров сертификат на Mac
Ако следваме стъпките, посочени от официалния субект, ще получим файл в тип формат *.cer o *.crt или .pfx
Вероятно ще трябва да изтеглим и файл, в който се намира публичният ключ на този субект и това е този, който ще валидира информацията при извършване на необходимите процедури с нашия частен ключ. Това е това, което се нарича коренен сертификат, сертификат, издаден от Сертифициращия орган (CA) за себе си. Ако вземем за пример сертификатите, издадени от Националната фабрика за валути и марки на Испания (FNMT), основният сертификат ще служи на потребителя, който го включва в своя браузър, за да гарантира, че неговият потребителски сертификат е издаден от фабриката и по този начин да можете да се доверите на.
Стъпка за следване:
В Macs има програма, която отговаря за управлението и съхранението на пароли, ключове, както и цифрови сертификати. Тази програма се нарича Достъп до ключодържател. За да инсталираме нашия сертификат в тази програма, ни трябва само щракнете двукратно върху него и ние ще добавим или импортираме сертификата.

По този начин ще инсталираме сертификата в системата, в ключодържателя за вход на нашия потребител и той ще бъде готов, за да можем да го използваме особено със Safari или Google Chrome. Винаги е добре да проверяваме дали сертификатът е инсталиран правилно. За това имаме достъп до ключодържатели след въвеждане на потребителско име и парола. Отляво, долу, търсим къде пише „Моите сертификати“ и щракваме там.
предупреждение: Нека имаме предвид това този сертификат не се синхронизира чрез iCloud, така че е много важно да запазим файла запазен, за да можем да инсталираме сертификата на друг Mac или след възстановяването му.
Има ли друг начин да го инсталирам?
Може да е малко по-просто: След като изтеглите сертификата на Mac, щракваме двукратно върху него и ще се отвори Keychain Access. Когато ни попита дали искаме да го запазим, ние избираме утвърдителния вариант. След като го добавим към Keychain Access, той ще бъде наличен за използване в Safari, Chrome и имейл акаунта, с който се удостоверяваме в Удостоверяващата агенция.
Специално внимание, ако използваме Firefox
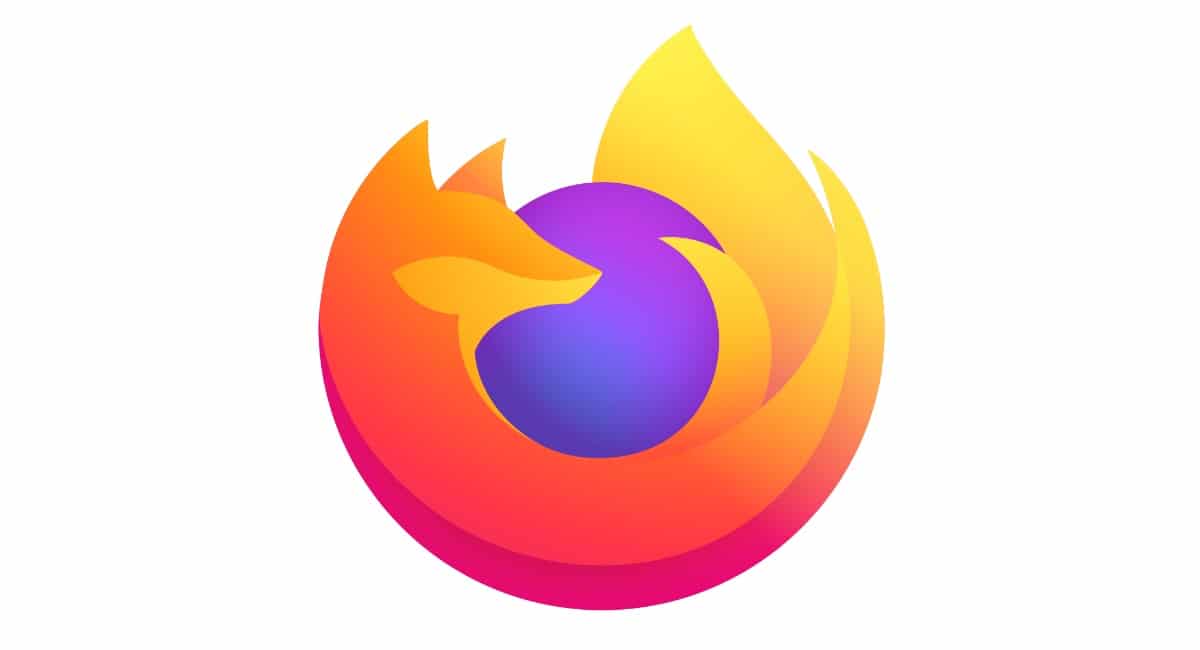
Ако разбирате, че винаги говорим за Safari или Chrome. Във Firefox нещата са малко по-различни. В този браузър е необходимо електронният сертификат да е инсталиран в хранилището за сертификати на браузъра. За това трябва да изпълним следните стъпки:
Предпочитания–>Поверителност и сигурност–> Ние се уверяваме, че когато избираме Сертификати, поставяме отметка в опцията „Питай всеки път“–> Щракнете върху мястото, където пише „Преглед на сертификатите“ и потърсете раздела „Вашите сертификати“. Ние правим Щракнете върху Импортиране и изберете правилния файл.
Как подновяваме сертификати
Както е посочено от FNMT, процесът на подновяване на удостоверение за физическо лице може да се извърши в рамките на 60 дни преди датата на изтичане на сертификата, стига да не е бил анулиран преди това. Но как да разберем дали ни остава малко до изтичането на сертификата? Следваме тези три стъпки:
- Необходимо е да се инсталира софтуер FNMT-RCM КОНФИГУРАТОР.
- Заявка за подновяване. Трябва да имате инсталиран сертификат за физическо лице FNMT в браузъра, от който ще поискате подновяване, да се удостоверите с него и да получите кода на заявката, който се изпраща в края на този процес, за да изтеглите подновения сертификат.
- Dизтеглете сертификата. Приблизително 1 час след заявка за подновяване и използване на кода на заявката, изпратен ни по имейл, те ще ни изпратят връзка и ние ще можем да изтеглим и инсталираме подновения сертификат.