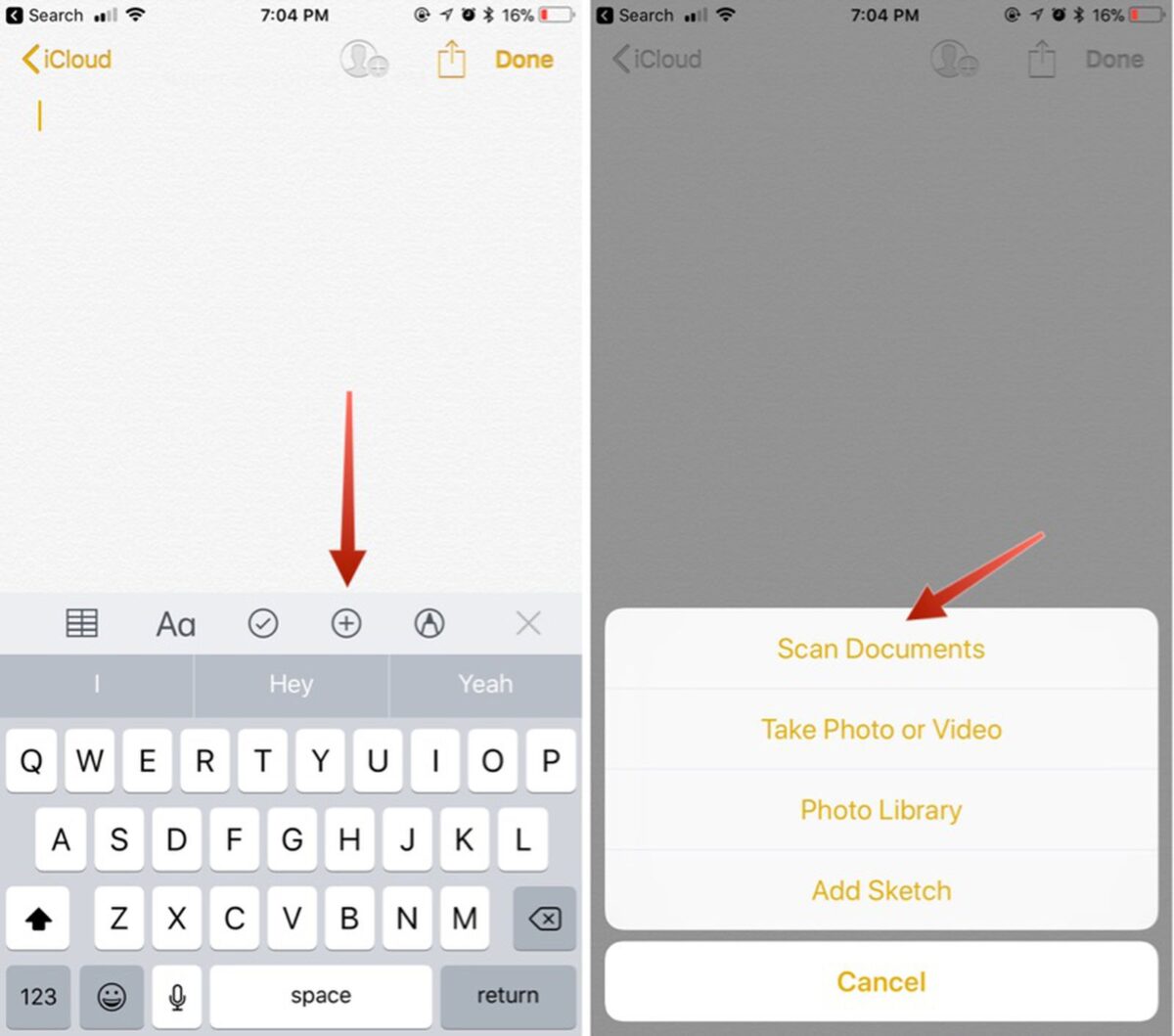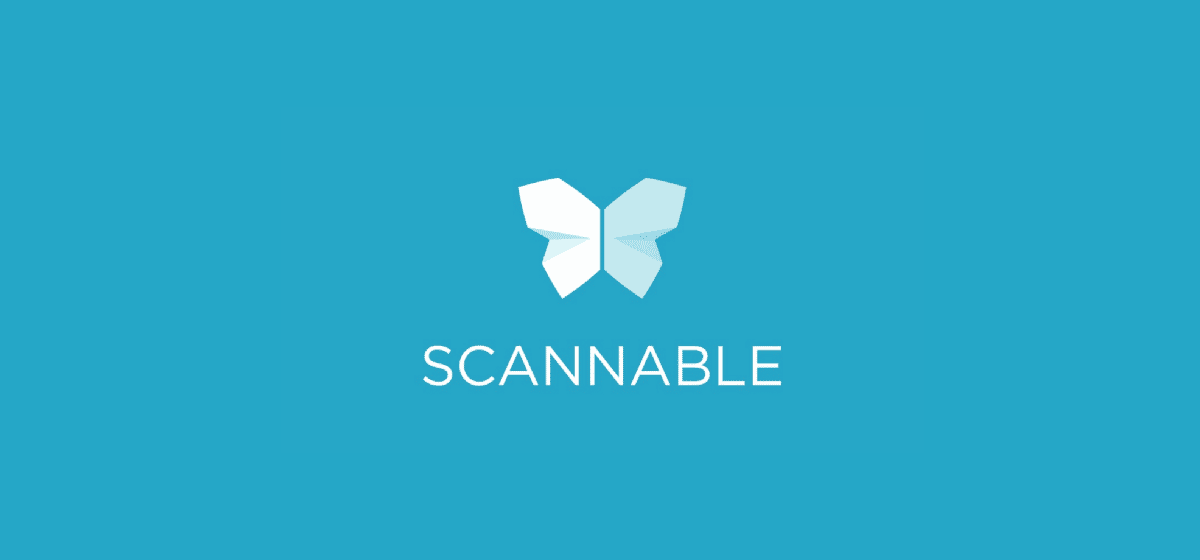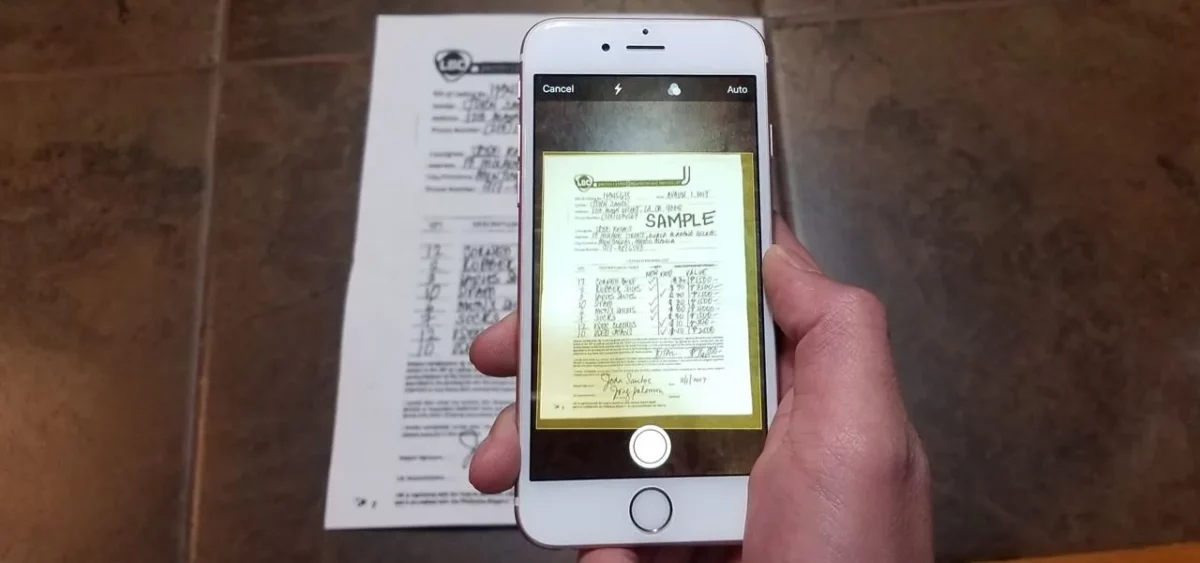
Какво правиш? Спрете да пишете това резюме на историята, прегърнете пробива, бъдете модерни. Нямате скенер? Днес няма значение всеки смартфон може да сканира документ без никакъв проблем. не знаеш как? Не се притеснявайте, защото днес ви предлагам ръководство за как да сканирате с iphone.
Сякаш беше вчера, когато в училище трябваше да преписвате цели документи, защото беше много трудно да конвертирате физически документ в цифров по друг начин. Но бъдещето е светло и бъдещето е днес; От последните няколко години с напредъка на науката и технологиите сме покрили много нужди, дори такива, които дори не сме предполагали, че имаме.
Тази функция може да бъде функционална не само за физически документи, но и за всеки документ, който сте съхранили под формата на снимки или PDF файлове. В такъв случай помислете до каква степен наличието на скенер на телефона може да подобри живота ви; Разбира се, ако сте от онези, които на работа или в училище често се сблъскват с тези задачи.
Сега, без повече шум, нека да преминем към важната част.
Как да сканирате с iPhone, без да се налага да изтегляте каквото и да е приложение?
- Въведете приложението на «бележки«
- След като влезете, натиснете «камера«
- Натиснете "Сканиране на документи«
- Насочете камерата си към документа, който искате да дигитализирате
- Документът ще бъде сканиран автоматично или може да се наложи да направите снимката сами (можете да промените тази опция в настройките на приложението)
- След като се получи изображението, изрежете го до размера, който смятате за подходящ
- Накрая докоснете „Запазване на файла за сканиране“
- Сега докоснете „Запазване“ или можете също да сканирате още изображения, за да добавите резултата към документа, който току-що създадохте
Това трябва да е достатъчно. Имайте предвид, че ако това, което имате, е изображение или PDF, а не физически документ, можете да следвате същите стъпки, но след като сте в камерата, потърсете файлове в телефона.
Как да сканирате с iPhone с помощта на приложения?
Ако вече сте изпробвали скенера на телефона си и не го харесвате или смятате, че имате нужда от повече функции или по-добра производителност за сканиране на документи, може да помислите за закупуване на приложение на трета страна. Приложенията Adobe Scan и Evernote Scannable са страхотни алтернативи към тази естествена функционалност на вашия iPhone.
Adobe Scan
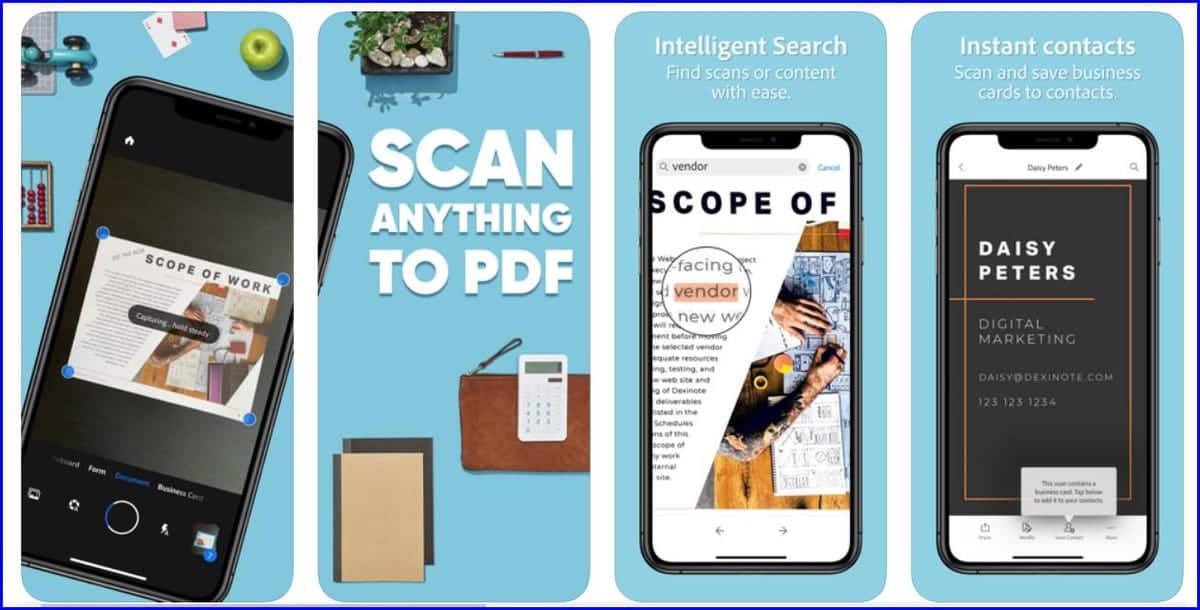
Adobe Scan е a скенер с много добро качество, напълно безплатен и с някои функции, които могат да се закупят в приложението. Той има оценка от 4.8 звезди в App Store с нищо повече и нищо по-малко от 70 хиляди оценки.
Способен да ефективно сканиране на почти всяка информация който е поставен пред вас, от карти за контакт, идентификации, разписки за покупка и други документи от всякакъв вид.
За случайни потребители разликата между това приложение и функцията за скенер на вашия телефон не трябва да е много забележима, но ако ще трябва да сканирате документи повече от няколко пъти или се нуждаете от по-добра производителност, когато става въпрос за дигитализирането на тези документи , някои ясни предимства се появяват от страна на приложението.
За да споменем някои предимства, можем да се съсредоточим върху ясния и удобен интерфейс и по-голямата възможност за персонализиране на края на документа. обикновено, с Adobe Scan процесът става много по-лесен и по-интуитивен, освен че разполагате с повече инструменти.
Evernote Scannable
Evernote Scannable е напълно безплатно приложение за iOS. В по-голямата си част това е инструмент, много подобен на предишния, но с особеностите на да можете да се свържете с Evernote, сега го обясняваме.
Всъщност Evernote е платформа, която ви позволява да запазвате информация по супер организиран начин, това е като приложение „Бележки“, но по-сложно. На тази платформа, Scannable е инструментът, специализиран в сканирането.
Така че, ако имате нужда от скенер, Scannable може да свърши работа. Ако го свържете с Evernote, ще имате инструмент, способен да интерпретира по-добре и контекстуализира сканираната информация.
Надявам се, че съм ви помогнал с тази статия, уведомете ме, ако имате проблеми при сканиране.