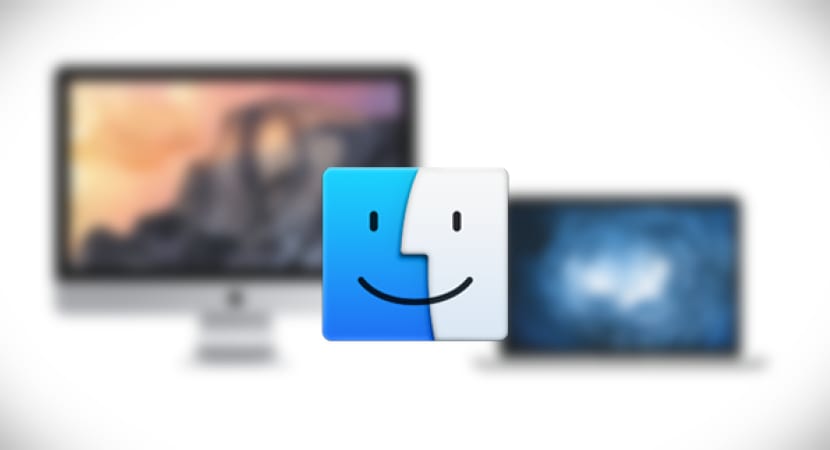
Mac Finder не е толкова гъвкав, колкото файловия мениджър, за да се използва, когато става въпрос за копиране на файл или пълният път на папката, която го съдържа, малка тежест, че например повечето потребители, които идват от Windows, пропускат тази функция в OS X по отношение на Windows File Explorer.
Фактът, че не е толкова интуитивен, не означава, че опцията не е налице, тоест в OS X е активирана интерактивен файлов път В долната част на прозорците на Finder пълният път се показва дори в заглавната лента на прозорец, но тези методи на показване не ви позволяват лесно да копирате пълния път на елемент в клипборда.
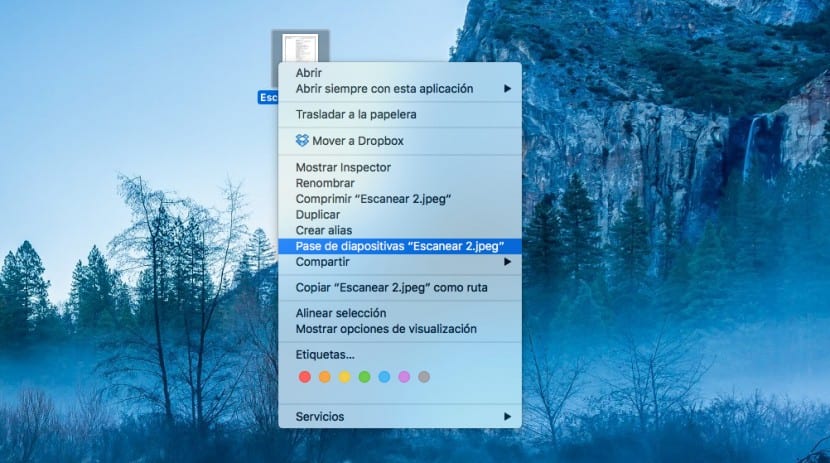
С OS X 10.11 El Capitan, Apple представи нова опция, която прави копиране на файла въпросният бъдете много по-прости и просто направете операцията много по-интуитивна. Ето няколко лесни стъпки, за да можете да копирате пълния път на въпросната папка или файл директно от Finder:

- Отворете нов прозорец на Finder, като изберете с десния бутон на мишката прозорец New Finder от менюто File
- Щракнете върху желания файл или папка и в този момент щракнете докато натискаме клавиша Control, ще се отвори контекстно меню с различни опции, свързани с файла
- Сега ще освободим бутона за управление и ще натиснем клавиша ALT (Опция (⌥)), за да разкрием „скритите“ опции в това меню, ще видим опция с надпис Копиране (файл / папка) като път.
- Ще изберем тази опция и тя ще копира пътя в системния клипборд
- Накрая с CMD + V можем да поставим маршрута там, където ни е необходим.
Този прост начин за копиране на маршрут е налично само за OS X 10.11 El Capitan и по-късно.
За да намерите файл, отидете на Finder «всички мои файлове»; да търси дали си спомня името или да се позиционира върху определен файл в списъка; щракнете с десния бутон върху файла; появява се контекстно меню; щракването върху „Показване на папката, която го съдържа“ отваря друг прозорец на Finder, показващ пълния път (местоположение) на папките с файлове и подпапките
Не знам дали се отнася или допринася нещо за това, което Мигел Ангел посочи.
Имам проблеми с добавянето на файлове към официални онлайн формуляри, „fakepath“ се появява преди адреса или местоположението на файла. Някой знае ли какво да прави?
Точно това, което търсех, боря се с Mac от няколко месеца, аз съм новобранец. Благодаря.