
Тъй като платформите за съхранение в облак се превърнаха в стока необходимо и използван от милиони потребители, ние проверихме как в момента производителите продължават да го правят предлага много малко място за съхранение на техните отбори. Въпреки че Apple обикновено следва своя път по много начини, в това тя поддържа обичайната тенденция на индустрията.
Ако компютърът ви работи по-бавно от обикновено, това може да е по две причини: не сте го форматирали известно време и не сте инсталирали съответната версия на macOS от нулата или ви липсва място на твърдия диск. Ако причината е липса на място, вие сте попаднали на правилната статия, тъй като в тази статия ще ви покажем как да освободите място на вашия Mac.
За съжаление, освободете място на Mac това не означава само изтриване на приложения, но включва проверка колко място заема системата. macOS, за разлика от Windows, управлява съдържанието, изтеглено от приложенията, които инсталираме, по много различен начин.
Докато Windows позволява на потребителя да избере в коя папка да изтегли съдържанието, което искаме, особено когато става въпрос за игри, допълнително съдържание на приложение... в macOS, системата е тази, която отговаря за съхраняването му.
За съжаление, той го прави в системата, а не там, където потребителят иска да го съхранява. По този начин, когато изтрием приложение, ние не изтриваме цялото му съдържание, а само изтриваме приложението. Цялото допълнително съдържание, което успяхме да изтеглим, ще остане в системата.
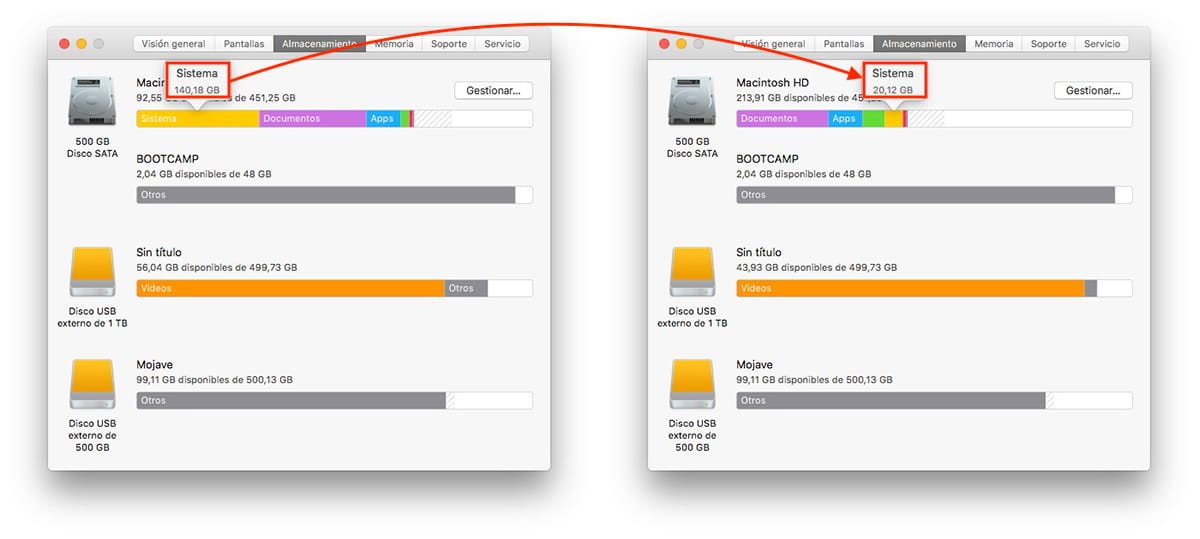
За проба, бутон. На изображението по-горе можете да видите как секцията System на моя Mac, заемаше невероятните 140 GB, пространство, което успях да намаля до само 20 GB, пространство, повече от приспособено към реалността.
Не всички приложения, които инсталираме на нашия компютър, изтеглят допълнително съдържание, което се съхранява в системата, така че първото нещо, което ще направим, за да освободим място на Mac, е премахване на приложения, които вече не използваме.
Как да премахнете приложения на Mac
За да проверим колко място и приложенията, и macOS и системата заемат на нашия Mac, трябва кликнете върху ябълката което се показва в горното меню (няма значение кое приложение имаме отворено, тъй като това меню се показва независимо кое приложение имаме отворено).
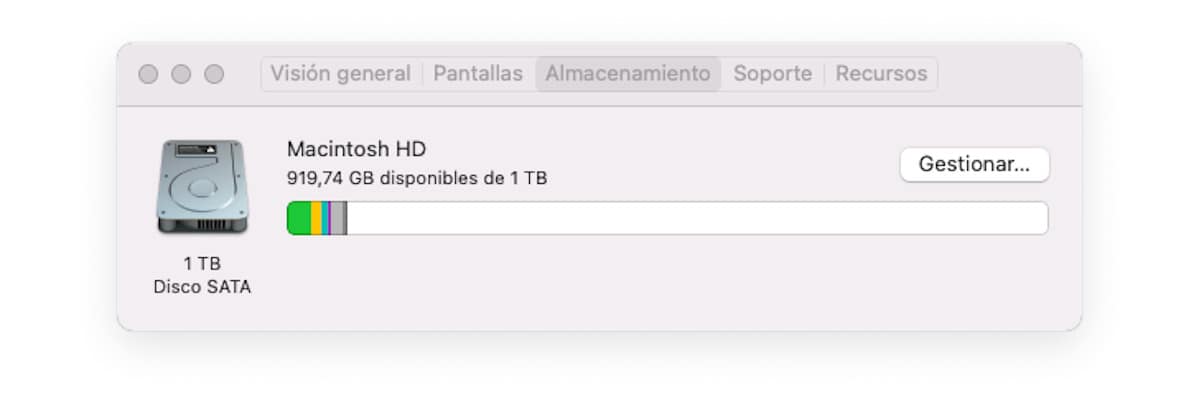
След това нека да полираме Относно този Mac и ще се покаже горното изображение. За да получите достъп до подробностите за всички приложения и да проверите колко място заема всяко едно, щракнете върху администратор.
След това macOS ще ни покаже прозорец, в който можем да видим, по разчупен начин, колко място заемат:
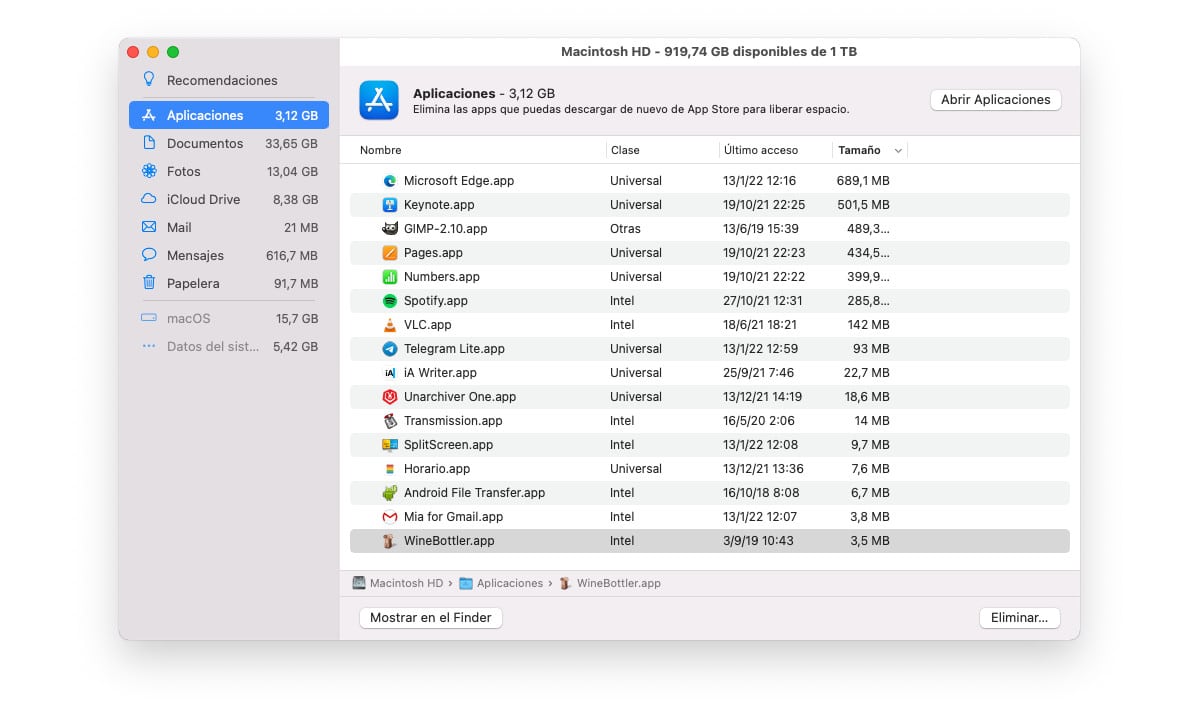
- на приложения които сме инсталирали.
- Лос документи които сме съхранили на компютъра.
- Мястото, заето от копието на снимките, които имаме в приложението Снимки, ако използваме iCloud или всички снимки, ако не използваме iCloud, но използваме приложението Photos за управление на снимки.
- Пространството, заето от изтеглени файлове на нашия компютър, които също са наличен в iCloud.
- Мястото, което заема пощенското приложение Mail.
- Мястото, заето от приложението мнения
- Размерът, зает от всички файлове, които са в Кошче за хартия.
Ако искаме изтрийте приложенията, инсталирани на нашия Mac За да освободим място, имаме 4 метода:
Метод 1
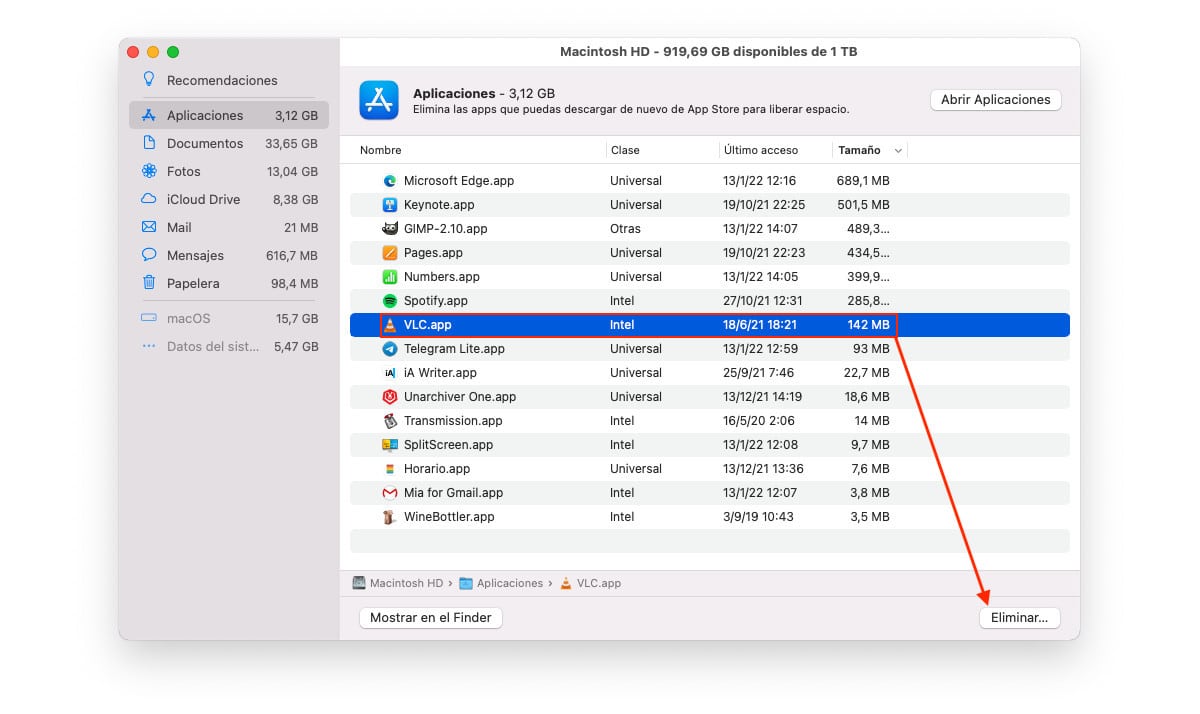
От секцията, където е показано пространството, заето от всяко приложение, трябва щракнете върху приложението които искаме да изтрием и да щракнем върху Премахване.
Чрез този метод можем да премахнем всяко приложение, което сме инсталирали на нашия компютър, независимо дали идва от Mac App Store, стига да НЕ са системни приложения.
Метод 2
Отваряме Finder, щракваме върху приложението, което искаме да елиминираме и плъзгаме към кошчето.
Чрез този метод можем да премахнем всяко приложение, което сме инсталирали на нашия компютър, независимо дали идва от Mac App Store, стига да НЕ са системни приложения.
Метод 3
Отваряме стартовия панел на приложения, натискаме и задържаме левия бутон на мишката плъзгане на приложението в кошчето.
Този метод е валиден, стига да са приложения, които сме инсталирали от официалния магазин за приложения на Apple, тоест от Mac App Store.
Метод 4
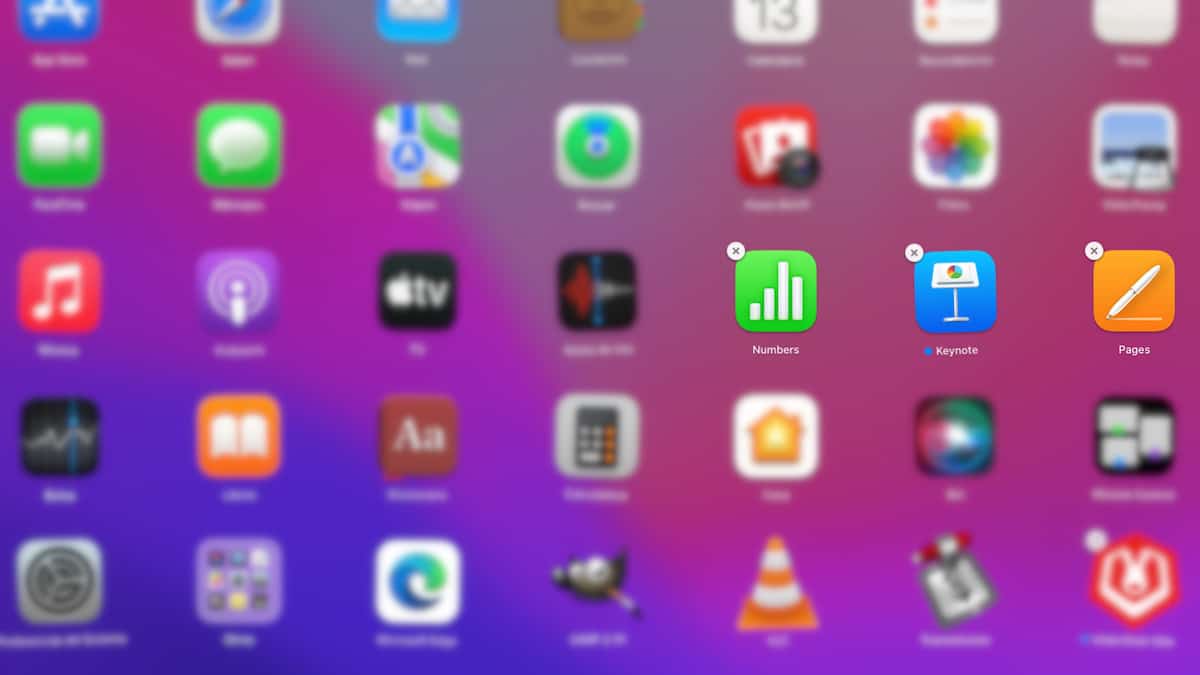
Отваряме стартовия панел на приложения и задържаме левия бутон на мишката върху всяко приложение, докато се стартира bailar y покажете X в горния ляв ъгъл на иконата.
За да изтриете приложение с този метод, след като приложенията започнат да танцуват, щракнете върху X се показва в горния ляв ъгъл на иконата.
Този метод е валиден, стига да са приложения, които сме инсталирали от официалния магазин за приложения на Apple, тоест от Mac App Store.
Как да намалим размера на системата в macOS
Ако не можем да освободим повече място на нашия твърд диск, защото проблемът е открит в размера на раздела Система, трябва да изберем да използваме приложения на трети страни, тъй като Apple първоначално не ни предлага никакво приложение, за да можем да елиминираме това пространство.
За да използвате тези приложения, е необходимо имат минимални компютърни умения, тъй като ще влезем в системата, за да изтрием всичко, което знаем, което можем да изтрием, без да засягаме производителността и стабилността на компютъра.
Ако нямате тези знания, най-удобният начин да освободите системното пространство, което macOS заема, е да форматирате и преинсталирате всички приложения, които обикновено инсталираме. Този процес е много по-бърз и по-лесен, отколкото можете да си представите.
Инвентаризация на диска X
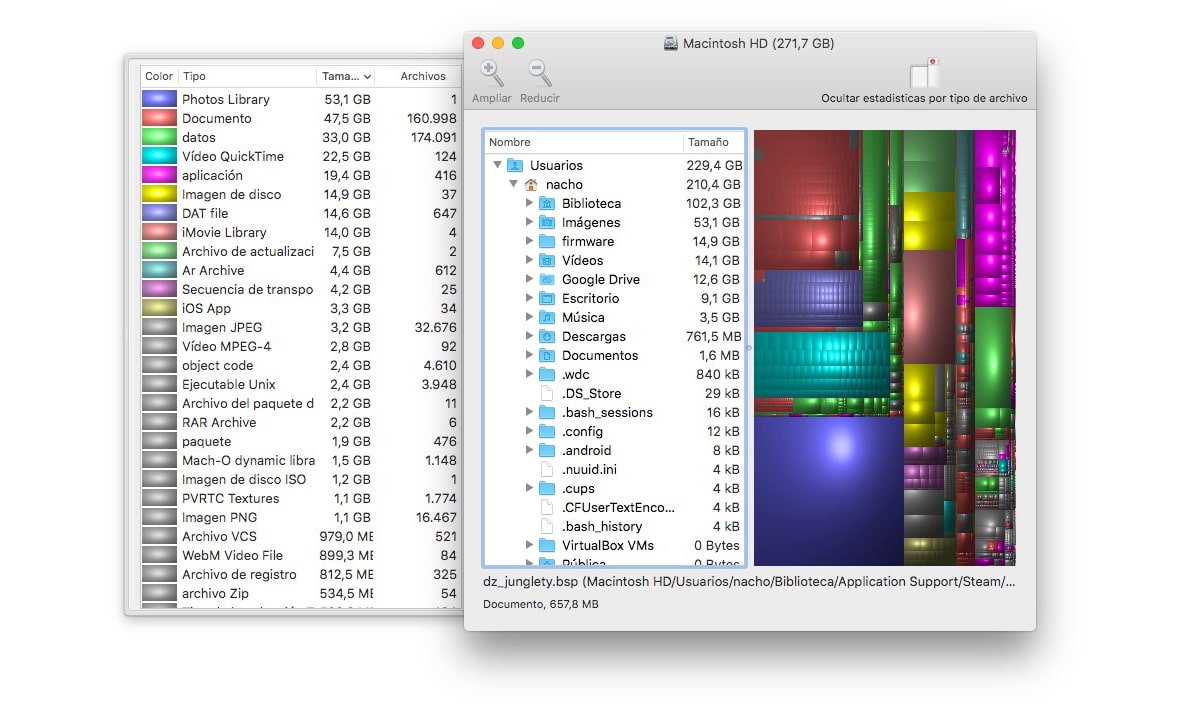
Disk Inventory X е напълно безплатно приложение, което ще ни позволи да проучим вътре в системата покажете ни пространството, заето от всеки един от файловете и директориите които имаме на нашия компютър, за да можем да идентифицираме, например, съдържанието на приложения, които вече не са инсталирани на нашия компютър.
Интерфейсът на приложението не е съвсем просто, но ако му посветим известно време, ще можем да се възползваме напълно от него и по този начин ще можем да елиминираме цялото съдържание, което Apple счита за система, но това всъщност е съдържанието на приложенията, които вече не използваме и което ние са елиминирани от нашия компютър.
Приложението Disk Inventory X е достъпно за вашия изтеглите напълно безплатно чрез уебсайта си.
маргаритка
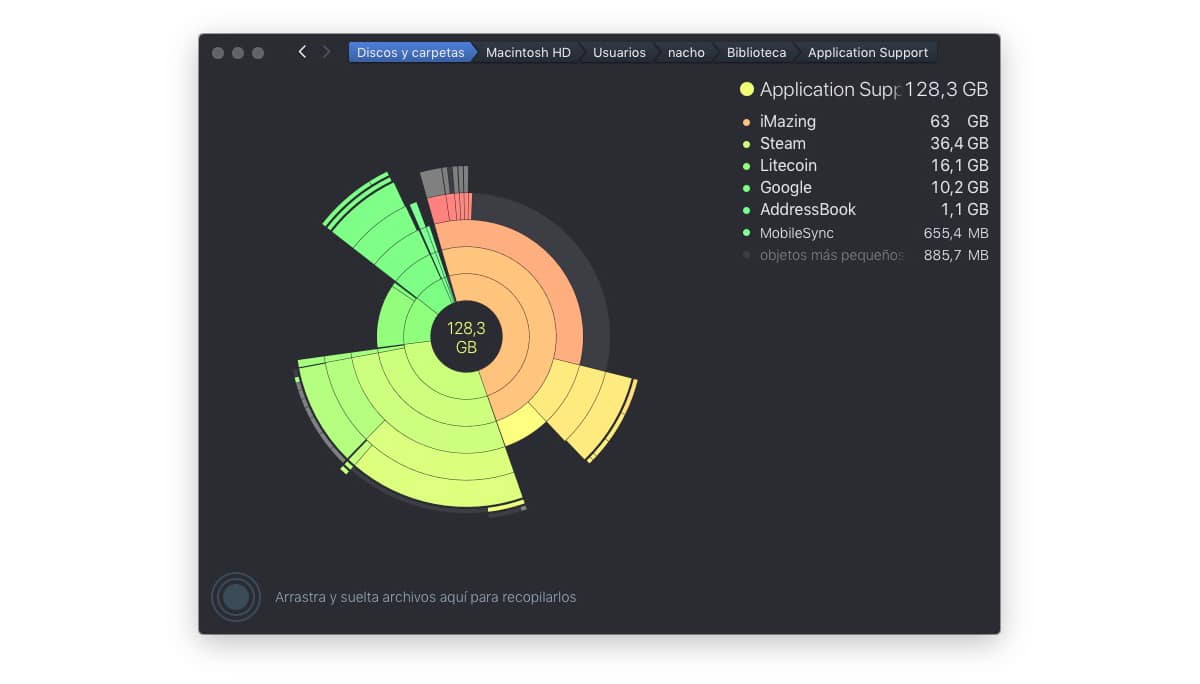
DaisyDisk е друго интересно приложение, с което имаме на разположение премахване на пространството, което заема системата на нашето оборудване. Въпреки че ни предлага много по-внимателен интерфейс, резултатът е същият, тъй като, подобно на Disk Inventory, ни позволява да имаме достъп до системните папки и да изтрием цялото им съдържание.
DaisyDisk е на цена от 10,99 евро и е на разположение чрез уебсайта си. Освен това ни позволява да изпробваме приложението напълно безплатно, така че ако не сме наясно с Disk Inventory X, можем да видим дали това приложение ни подхожда по-добре.