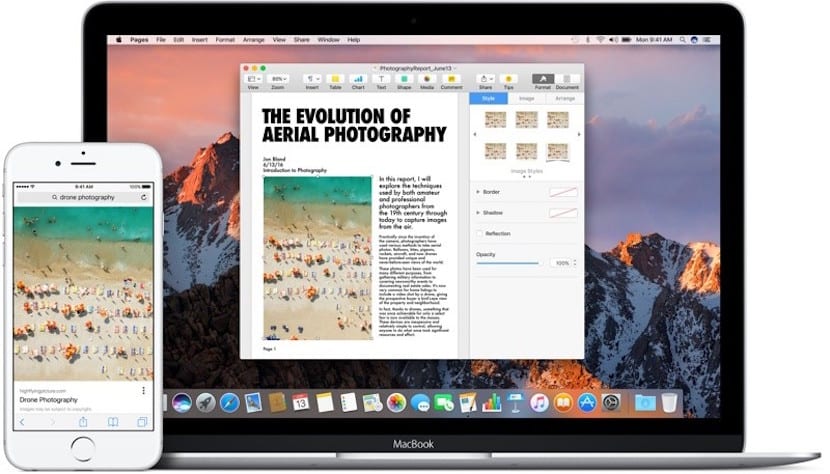
Със сигурност сте използвали клипборда на вашия Mac не веднъж. И вие, без да го осъзнавате. Използвате го всеки път, когато "копирате / поставяте". Този текст например временно се съхранява в клипборда на Mac, за да може да се постави в друг прозорец или дори на устройство с iOS, ако активирате универсален клипборд.
Въпреки това е много възможно след много използване и възможен срив, при копиране и поставяне на съдържанието, командите не работят. Време е да рестартирате компютъра си и да видите дали всичко се нормализира. Но ако не се интересувате от рестартиране на вашия Mac, трябва да знаете, че имате няколко начина да го направите рестартирайте клипборда на Mac. Казваме ви какви са те:
Рестартирайте Mac Clipboard чрез Activity Monitor
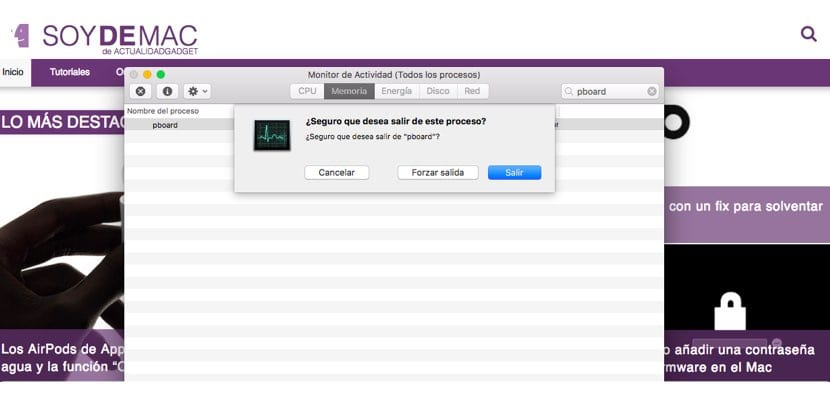
Първата опция, която ви даваме, е да използвате Activity Monitor, който ще намерите на всеки Mac. Къде се намира? Лесно: Finder> Приложения> Помощни програми. Вътре в тази папка ще намерите монитора на активността. Искате ли още по-бърз маршрут? Използвайте Spotlight: извикайте го с Cmd + интервал и въведете в полето за търсене "Activity Monitor". Кликнете върху първата опция.
След като стартира Activity Monitor, в полето за търсене в горния десен ъгъл въведете думата „pboard“. Ще върне един резултат. Маркирайте го и натиснете бутона с «X» че имате в горната лява част на приложението. Ще ви попита дали искате да сте сигурни, че сте затворили този процес. Трябва да натиснете «Принудително излизане». Буферът ще бъде рестартиран и със сигурност проблемът с копирането / поставянето ще бъде решен.
Рестартирайте клипборда на Mac с терминал

Друг начин би бил използването на Терминал. Къде да стартирам тази функция? Ами отиваме на Finder> Приложения> Помощни програми. След като стартирате „Терминал“ - разбира се, можете да използвате и Spotlight за неговото търсене - ще трябва да напишете следното:
killall табло
След това ще трябва да натиснете клавиша "Enter" и да затворите терминала. Процесът ще бъде рестартиран. И с него проблемът е решен. Ако тези две стъпки не го разрешат, да, би било по-добре да рестартирате Mac за да видите дали проблемът е разрешен.
Благодаря, че работи правилно, за да го направя от терминала. Аз съм с MacBook с процесор M1, надявам се някой също да го намери полезен