
Сега производителността е основна за всички нас тъй като винаги ни липсват часове на ден, за да правим всичко, което искаме. Automator губи популярност с течение на времето и новите по-прости приложения, които намираме в Mac App Store, но има наистина интересни опции, от които можем да продължим да се възползваме.
Много пъти искаме да преоразмерим снимка, така че да заема по-малък размер и имаме много проста опция за нея с Преглед, която ни позволява да изпълним задачата почти без бъркотия. Но ако трябва да преоразмеряваме снимките по-често и по-често, Автоматизаторът може да бъде нашето решение с този прост работен процес.
За да го улесним, ще извършим този работен процес на стъпки. Това е много просто и можем да добавим, че също ги предава директно в JPEG, но това, ако искате, можем да го видим друг ден, днес се фокусираме върху коригирайте размера на снимката до размера на пикселите, който желаем, или дори като процент.
Създайте папка и работен поток
Това е първата стъпка, която трябва да направим, така че на първо място е така създайте папка на работния плот с името, което искаме, за да се изпълни този работен процес. В този случай сме го нарекли Размер на снимките, но можете да сложите каквото искате. Сега можем отворете Automator и стартирайте задачата.

След като Automator е отворен, трябва да изберем опцията Folder Action (затова създадохме папката по-рано) и да кликнете върху За да изберете. Сега трябва да кликнете върху опцията, която казва: Получавайте файлове и папки, които се добавят към: Други, така че отваряме падащото меню и избираме Друг. Избираме папката на работния плот Размер на снимките и това е всичко
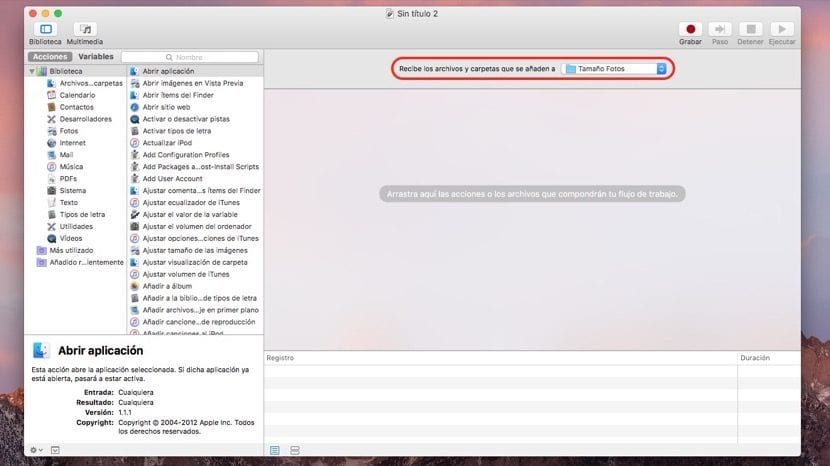
Сега ще видим, че се появява директно в менюто и можем да продължим със следващата стъпка. Това са най-простите и трябва само да изберем опцията Снимки в лявата колона y коригирайте размера на изображението. В тази стъпка, когато изпълняваме действието за добавяне на «Коригиране на размера на изображението», автоматично се появява друга опция, която еКопирайте елементи от Finder»Към това маркираме опцията Заменете съществуващите файлове и това няма да дублира снимки, но ако искаме да запазим оригинала, го оставяме без маркировка в папката (Размер на снимките) оригиналният файл ще бъде запазен и на работния плот модифицирания до избрания размер.
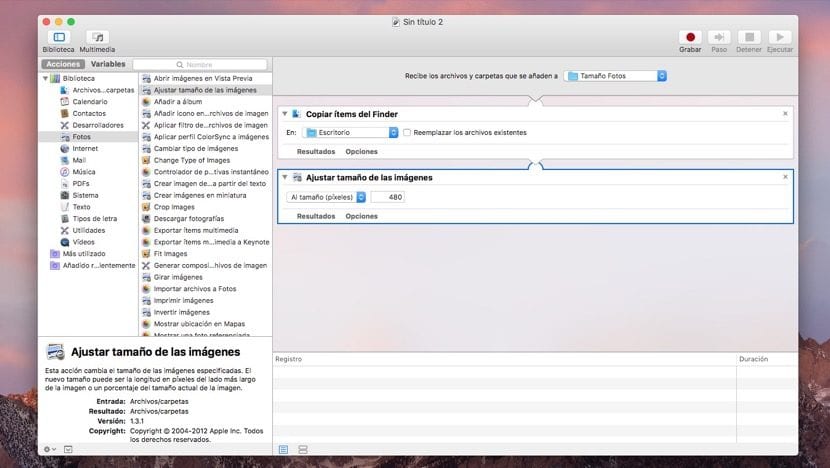
Един прост процес, който ни прави по-продуктивни когато трябва да преоразмеряваме много изображения едновременно.