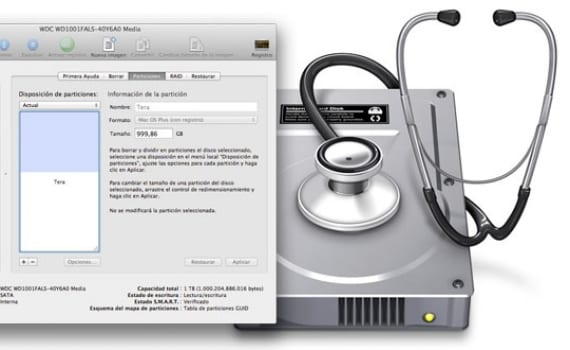
Един от инструментите, които трябва да знаем веднага щом стигнем до системата на ябълките, е "Disk Utility". Този инструмент може да бъде намерен в совалката Launchpad в папката „ДРУГИ“. Рано или късно ще трябва да го използвате и много хора го използват малко или дори не знаят, че съществува. въпреки това дискова програма това е мощен инструмент. Позволява ни да извършим действие, което за превключвателите звучи като китайски, „Поправка на разрешения“, ви позволява да форматиране твърди дискове или pendrive, освободете място, рекорд Оптични дискове, създаване на дяловеи т.н. Това е едно от най-практичните приложения на OSX, но е много пренебрегнато от потребителите.
Дискова програма той също така създава дискови изображения, прост файлов тип, който съдържа множество файлове. Ако обикновено изтегляте програми, файлове с разширение .dmg, които са вид образ на диска.
Нека да видим 6 прости задачи, които могат да бъдат изпълнени с тази помощна програма:
- Изтрийте дисковете: За да изтриете информацията на диск (няма значение дали е твърд диск или USB памет), щракнете върху името на Volumen в лявата колона и след това "Изтрива". Трябва да имате предвид, че когато изтрием, данните все още са на устройството само достъпите се премахват ги, докато системата ги замени. Ако искате да ги изтриете, определено изберете Опции за сигурност ... y Изтрийте в 7 стъпки o Изтрийте в 35 стъпки.
- Ремонт разрешения: Ако вашият Mac не работи добре, трябва да поправим разрешенията на диска. За целта избираме името на Volumen вляво и даваме Поправете разрешенията на диска. Ако искаме да направим задълбочен ремонт на разрешително, първо кликваме върху Проверете разрешенията на диска, с което прави по-задълбочено сканиране и след това го даваме на Repair disk разрешения.
- Създайте дялове: В OSX създаването на дялове е много просто. Изберете обема на диска вляво и кликнете върху Прегради По-долу ще видите текущите дялове. Изберете такъв със свободно място и кликнете върху "+" за да създадете нов. Disk Utility ще раздели дяла на DOS, Можете плъзнете разделител за преоразмеряване на дялове. Този, който съдържа OSX, не може да бъде променен (можете само да го намалите по размер), но в новите можете да промените името и формата. Когато приключите, хапете Приложи. Ако вместо това искате да разделите по-големи можете да увеличите размера на дяла премахване на долната и спечелване на това пространство. Изберете дяла, който е под този, който искате да разширите, щракнете върху "-" и след това в Изтрий. След това попълнете празното място плъзгане на долния ъгъл вдясно от дяла и кликнете върху aplicar.
- Дискови изображения: За да създадете образ на диска, отидете на File / New / Empty disk image ... или Disk image from folder ... Назоваваме го, избираме къде да го запазим и коригираме опциите отдолу, които са няколко. След това, чрез двукратно щракване върху създаденото изображение, то ще бъде монтирано на работния плот.
- Записване на оптични дискове: За да запишете изображение на диск на CD / DVD, щракнете с десния бутон върху .dmg файл в лявата колона на екрана Disk Utility и изберете рекорд. Ако изображението не е, отидете на Изображения / Запис и претърсете твърдия си диск. Поставете празен CD / DVD във вашия Mac, проверете настройките и кликнете върху Record.
- Основен рейд: RAID е съкращение от Излишен масив от независими дискове. Това е група от няколко диска, които функционират като един и в зависимост от това как е конфигуриран, може да се използва за няколко неща. Огледална конфигурация (RAID 1) съхранява същите данни на два или повече диска, така че ако един не успее, няма да ги загубите. A RAID 0или Комплект за съблечен рейд, позволява по-бърз достъп до данни. И накрая, a Концентриран RAID комплект комбинирайте няколко малки диска, за да генерирате по-голям. Няма да навлизаме много в тази тема, защото това е тема за нова публикация, посветена само на RAID и за напреднали потребители. Ако искате да научите как да го използвате, отидете на Помощ / Помощна програма за диск и кликнете Как да използвам RAID групи.
Повече информация - Форматирайте висящо устройство с FAT или exFat система.
Много интересна и полезна статия специално за начинаещи.
Благодаря много. Насърчавам ви да го практикувате.
Моят »Disk Utility спря да работи …… .. той се отваря и затваря незабавно, ако има някой, който може да ми помогне, ще съм вечно благодарен.
Не знам дали това малко приложение може да се инсталира отделно и къде мога да го намеря.
Имам инсталиран Snow Leopard 10.6.8
Благодаря предварително
Същото се случи и с мен и не успях да го разреша, ако успеете, кажете ми ...
Имам дял на твърдия диск, който казва "свободно пространство". Не мога да променя формата или да използвам това пространство, това е 150 GB, което би било за Windows, не мога да изтрия дяла и промените, които правя в него, не се прилагат, моля помогнете !!!!
МНОГО ДОБРЕ ОБЯСНЕНО !!!! Независимо дали сте начинаещ или не! :)!
Можете ли да направите рейд група с дискове, които имат информация, или те трябва да са дискове Virgin?