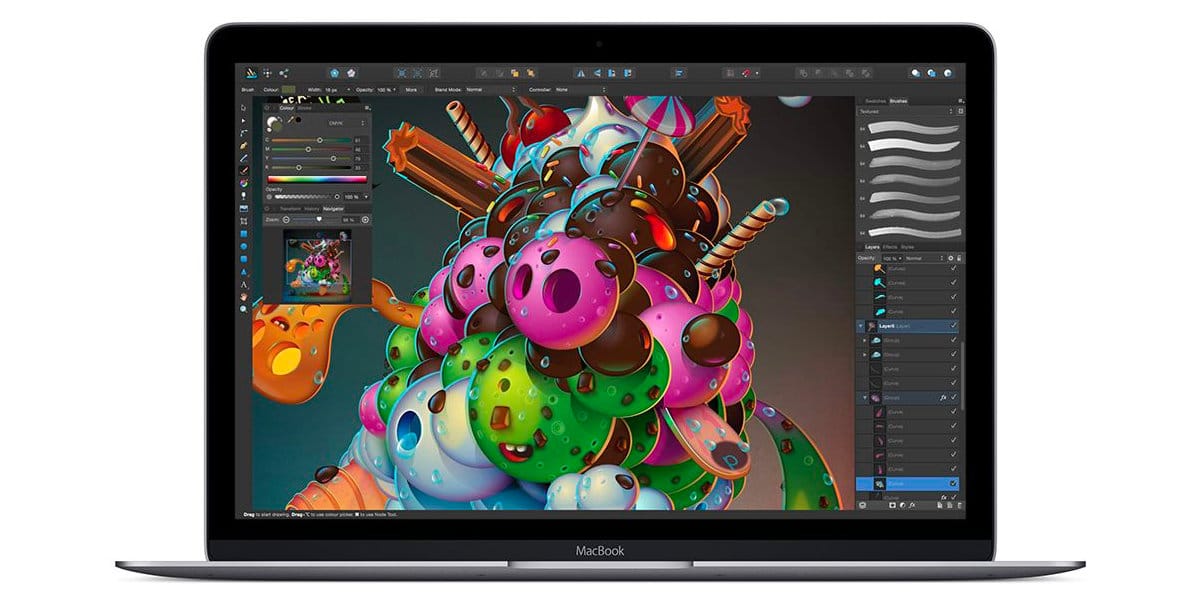
Вярно е, че ни се случва безброй пъти. Има приложения, които ни харесват, които винаги са на цял екран, или за възползвайте се максимално от екранаили просто да имате минимално възможните ленти с менюта в горната част.
И винаги една и съща процедура: първо отворете приложението, кликнете върху зелен светофари вижте как приложението изглежда най-добре. Това, което много хора не знаят, е, че можем да направим дадено приложение винаги отворено на цял екран на нашия Mac. Нека видим как да го направим.
Особено обичам да работя винаги на цял екран. Това отива на вкус. Първо, защото виждам горната част на пречиствателя на екрана, фокусирайки се само върху лентата с менюта на приложението, което използвам в момента. Втората причина е, че ако работите на цял екран, виждате прозорците на различните отворени настолни компютри с надпис с името на приложението. Mission Control.
По подразбиране всяко приложение, което стартирате на вашия Mac, ще се отвори в същия размер, в който сте го използвали миналия път, с изключение на режим на цял екран, който винаги трябва да задавате ръчно. Можете да промените това от конфигурация.
Отидете в System Preferences, щракнете върху General и премахнете отметката от «Затворете прозорците при излизане от приложение«. Това означава, че когато затворите приложение, то не затваря прозореца, където е. По този начин, ако затворите приложение, докато го имате на цял екран, то ще се отвори така през следващата сесия.
По същия начин всяко приложение, което не поставите на цял екран, никога няма да премине директно на цял екран. Винаги ще започне, както сте го затворили последния път. С този малък трик ще избегнете всеки път да щракате върху зеления цвят на известния светофар macOS.