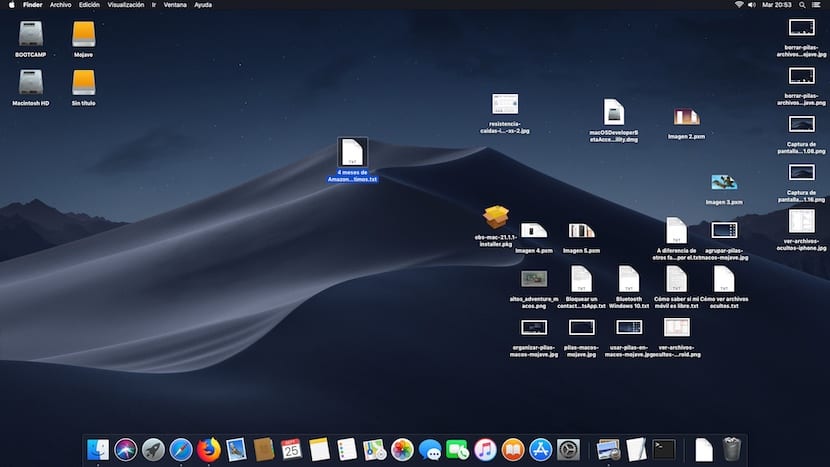
Desde el pasado lunes, la nueva versión de macOS para ordenadores Mac, que hayan llegado al mercado a partir de 2012, ya está disponible bajo el nombre Mojave. En Soy de Mac, hemos realizado diversos tutoriales para mostramos кои са основните функции какво ни предлага тази нова версия и как работят.
Без съмнение един от тези, които привлече най-голямо внимание по време на WWDC 2018, в който беше представен macOS Mojave, е тъмният режим, тъмен режим, който е много лесен за активиране, както ви показваме в тази статия. Друга новост, особено за най-неорганизираните във функционалните стекове на файлове или стекове на английски език.
Тази функция се грижи автоматично стека всички файлове на работния плот в зависимост от вида на файла е. По този начин, чрез активиране на тази функция, която е деактивирана отначало, можем бързо да почистим работния плот, като групираме всички файлове в купчини.
Al щракнете върху всеки стек файлове, всички тези, които са подредени, са показани, за да можем да взаимодействаме с тях, сякаш не са групирани. Ако искате да активирате тази функция, ние ще ви покажем как да го направите.
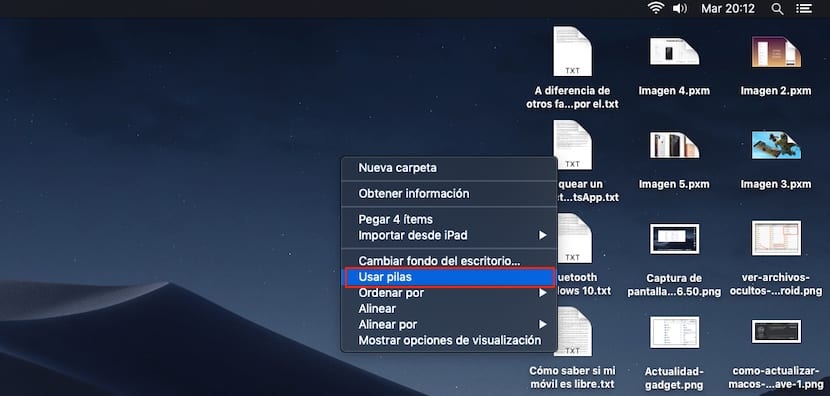
Ако вече имаме значително количество файлове на работния си плот, трябва просто да отидем на празно място на работния плот, да натиснем десния бутон на мишката или да щракнем с два пръста, ако използваме тракпада и натиснем опцията Използвайте батерии.

По това време ще видим как всички файлове ще бъдат групирани в купчини, в зависимост от типа на файла, който са. В моя случай, както можете да видите на изображението по-горе, macOS е групирал файловете в документи, изображения, екранни снимки и др. Стековете са създадени вертикално и не можем да ги преместваме около работния плот, функция, която Apple може да добави при бъдещи актуализации.
Ако искаме всички файлове върнете се в първоначалното си положениеПросто трябва да направим обратния процес и да махнем отметката от опцията Използвай батерии. По това време всички файлове ще се върнат в първоначалното си положение
Как да групирате стекове
Както съм коментирал по-горе, една от функциите, които macOS трябва да включва в бъдещи актуализации, е възможността да може преместваме батериите, които създаваме, около бюрото, тъй като те са разположени само от дясната страна на екрана във вертикално положение, нещо, което може да не е най-подходящо за много потребители и те предпочитат да ги поставят в горната част на екрана хоризонтално.
Въпреки че е вярно, че опцията батерии няма допълнителна конфигурация, macOS ни предоставя серия от настройки, за да можем да сортираме съдържанието, което се показва в тях. След като батериите се активират в macOS, натискаме отново с десния бутон на мишката или с два пръста, ако използваме трака за достъп до менюто, където го активираме отново.
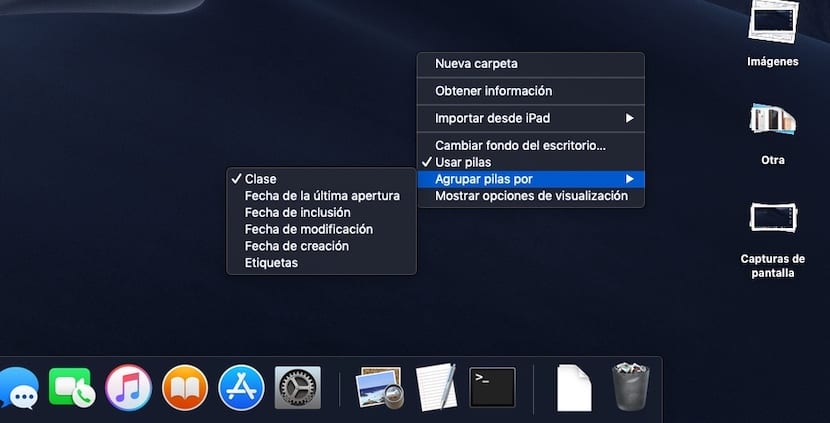
Точно в долната част се показва нова опция, наречена Group Stacks By. Опциите, за които macOS ни предоставя достъп организирайте стекове с:
- клас
- Дата на последно отваряне
- Дата на включване
- Дата на модификация
- Дата на създаване
- Tags
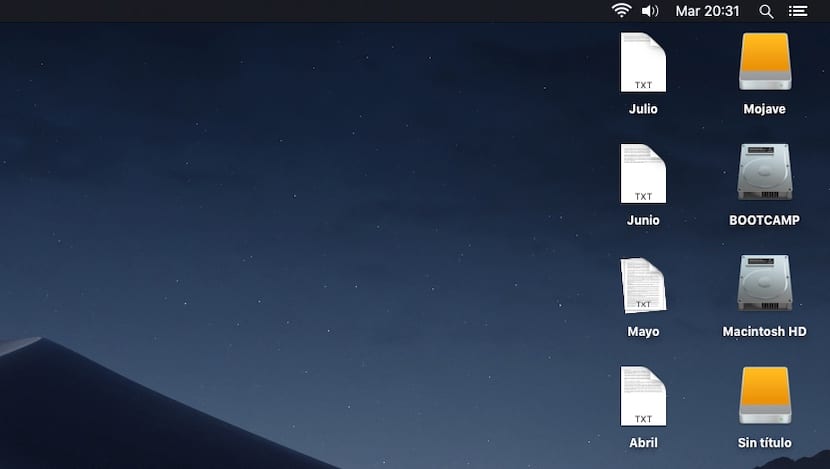
Когато щракнете, например, Дата на последно отваряне, macOS ще покаже организираните стекове в зависимост от месеца или деня, в който са били отворени за последно. По този начин е много по-лесно да получите достъп до най-новите документи, които сме създали и хоствали на нашия работен плот на macOS.
Ако използваме етикетите за, батериите ще се показва според етикетите с които сме класифицирали файловете, за да имаме достъп до файловете по-бързо според нашата класификация или етикетиране.
Как да изтриете файловите стекове
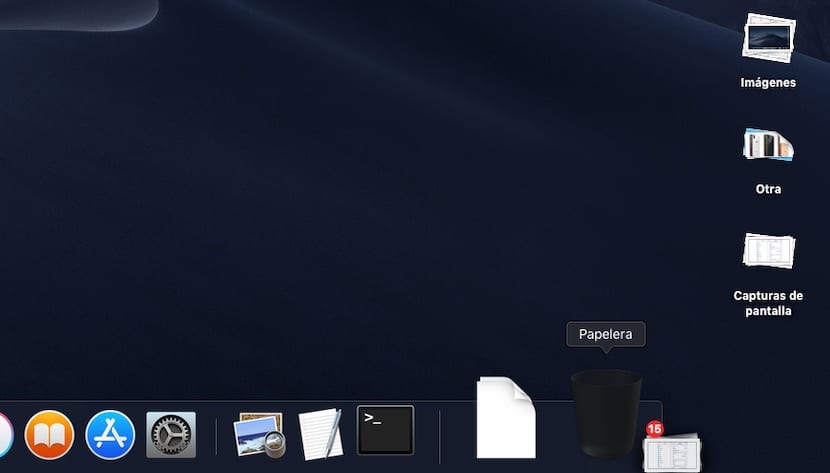
Тъй като Apple ни предлага опция да групираме заедно различните видове файлове, които сме поставили, за да се намират и на нашия работен плот ни позволява да ги изтрием заедно, опция, която е добре дошла, особено ако най-накрая сме решили да поръчаме на бюрото си.
За да изтрием купчините файлове, които macOS е създал при активиране на тази функция, просто трябва преместете стека от файлове в кошчето. Когато се опитвате да възстановите файловете от кошчето, ако това беше така, те няма да бъдат групирани заедно, така че ще трябва да преминем един по един, като проверяваме кои искаме да възстановим или да ги върнем всички на работния плот и да проверим батериите който е създал тази опция, ако все още я имаме активирана на нашия компютър.
Моят Mac не е съвместим с macOS Mojave, но искам да използвам файлови стекове
Както споменах в началото на тази статия, Apple остави от тази актуализация цялото оборудване преди 2011 г. (включено), като единствените съвместими модели тези, които компанията пусна от 2012 г.. Ако искате да се насладите на тази функция, но имате Mac, който не се смята за неподдържано оборудване, колегата Джорди публикува статия преди няколко дни, където ви показваме как можем да го инсталираме да се възползвате от новите функции.
Ако нямате време или желание да усложните малко живота си, за да можете да се възползвате от новите функции, които macOS Mojave ни предлага, трябва да имате малко търпение, защото със сигурност някой разработчик стартира приложение, което ви позволява да използвате тази функция и вероятно ще добави нови функции за персонализиране, които не са достъпни първоначално.
Как да надстроите macOS Mojave от нулата
Да, все още не сте решили да инсталирате най-новата версия на macOS на разположение за съвместим Mac, отново колегата Jordi създаде отличен урок, където ви показваме всички стъпки, които трябва да следвате, за да изпълнете напълно чиста инсталация на macOS Mojave.
Благодарение на iCloud е много лесно да направите резервно копие на всички наши файлове. Също така, винаги препоръчва се напълно чиста инсталация на всяка нова версия на операционна система, независимо дали говорим за компютър или мобилно устройство.
