
Днес ще говорим за познат, нещо непознато: iCloud Keychain или iCloud Keychain, който създава и синхронизира пароли чрез iCloud. Това е инструментът, който ще разгледаме и ще обясним по-долу, въпреки че вече видяхме пробив това лято. Много мои познати изобщо нямат доверие на този инструмент което създава и съхранява нашите пароли за нас както в iOS, така и в OS X. Можем дори да съхраняваме номерата на кредитните си карти, ако искаме, но всички знаем, че този тип данни са наистина поверителни и не генерират доверие сред потребителите да бъдат запазени на някои места, но ние ще се опитаме да променим това недоверие, което имаме към iCloud Keychain, за: Ще опитам! Дори и да не е с данните на нашата карта ...
наистина iCloud Keychain е по-сигурен от използването на една и съща парола отново и отново за всички, тъй като този метод за съхранение на пароли използва AES 256-битово криптиране и е много трудно някой да види или дешифрира нашите пароли. Най-голямото предимство, което ни предлага, е, че никога няма да забравим различните пароли, защото те автоматично се съхраняват в облака и се синхронизират с устройствата, които искаме.
Как да конфигурирам ключодържателя iCloud на нашия Mac
Първото нещо, което трябва да започнем с процеса, е да имаме нашия iCloud акаунт за съхраняване и синхронизиране на данните. Отиваме Системни предпочитания> iCloud и изберете ключодържателя.
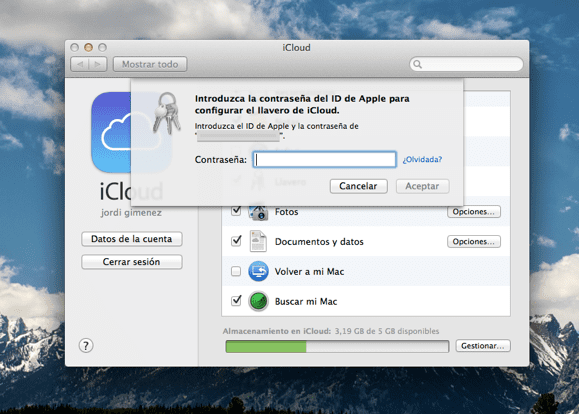
Сега ще ни поиска паролата за нашия акаунт в iCloud и когато го въведем, той ще ни попита четирицифрения код за сигурност. Това е код в прост формат, но можем да го променим на по-сложна парола, като кликнете върху бутона „Разширено“. След като кодът е въведен два пъти, щракнете върху следващия.
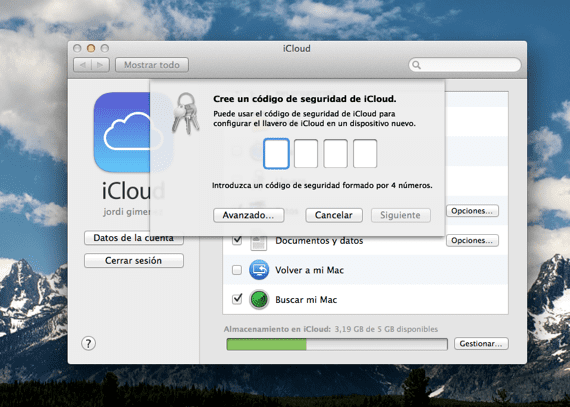
Сега ние ще поиска телефонен номер В който можем да получим SMS за проверка на самоличността с помощта на този iCloud код за защита и в случай че изтрием синхронизацията с ключодържателя и след това искаме да го активираме отново. Готови, вече имаме конфигуриран iCloud Keychain на Mac.
Как работи ключодържателят iCloud на нашия Mac
В момента той работи само с браузъра Safari, така че ще трябва да използваме този браузър, за да синхронизираме нашите пароли или данни от карти и т.н.
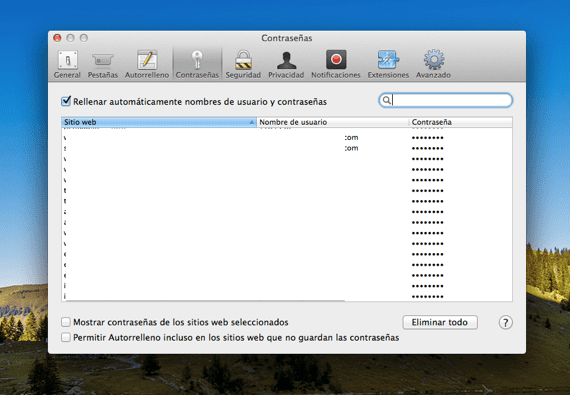
На вашия iPhone, iPad или iPod Touch отворете Настройки и кликнете върху раздела iCloud. Там ще видите опцията за ключодържател, която ще трябва да активирате, така че всичките ви пароли да се синхронизират с iCloud. Всяка една от паролите или данните на картата може да бъде модифицирана или изтрита влизане в Safari от нашия iDevice> пароли и автоматично попълване
Маркирайте, че за iCloud Keychain да се синхронизира, трябва да използвате един и същ акаунт в iCloud на всички устройства. Сега можете да синхронизирате всичките си паролиs и така няма да се притеснявате, че ще ги забравите.
Как да деактивираме ключодържателя iCloud на нашия Mac
Това е много просто: ще трябва само да влезем в System Preferences> iCloud, махнете отметката от избора на iCloud Keychain и той ще ни попита дали искаме да запазим или изтрием данните. След това можем да деактивираме Keychain на всички наши устройства и данните от вашия iCloud Keychain ще се съхраняват локално на вашите устройства, но извън сървърите на Apple и ще спрат синхронизирането между устройствата.

Ние избираме това, което ни интересува и приемаме.
Решението да се даде доверие на iCloud Keychain или iCloud Keychain е само ваше, но това е наистина безопасна система за съхраняване на личните ни данни. Като препоръка за iOS устройства е да го имате защитен чрез заключване с парола, по този начин, в случай на кражба или загуба, за тях е по-сложно да откраднат всички тези данни и други, които сме съхранили.
Повече информация - Чувствайте се по-сигурни с iCloud Keychain
Не ми позволява да деактивирам ключодържателя, както го правя, всеки път, когато го махна, той автоматично го набира отново
Трябва да ми кажете как да го направя, за да мога да премахна акаунта в iCloud от моя mac, защото това не ми позволява
Интересува ме какво пита лоренцо, имам същия проблем ...
Не работи ли, ако деактивирате „Намери моя Mac“ преди това?
поздрави
добър ден,
Какво мога да направя, за да не ме пита всеки път, когато включа Mac за парола за поща, сафари и други?
Благодаря Ви много.
Телефонът ми ме моли да сменя паролата си за ключодържателя на icloud, защото е имало промени в сървърите на Apple, това генерира недоверие, не мога да намеря никаква комуникация на страниците на Apple, знаете ли нещо? Благодаря за помощта.