Много от вас, особено новодошлите в OS X, може би се чудят как да изтеглите този видеоклип в YouTube, който ви интересува толкова много. Днес ви предлагаме няколко решения.
Savefrom.net изтегля видеоклипове в YouTube
От мрежата savefrom.net можем да изтегляме видеоклипове от YouTube, без да инсталираме каквато и да е програма Но първо, нека започнем с този прост и лесен трик. Когато сме на страницата на видеото, което искаме да изтеглим, просто го заменете „Http: // www“ от "H.H":


И ще ни насочи към страницата savefrom.net Сега с видеото, готово за изтегляне в MP4, защото го правим от Mac, но можем да изберем желания от нас формат, дори само аудио.
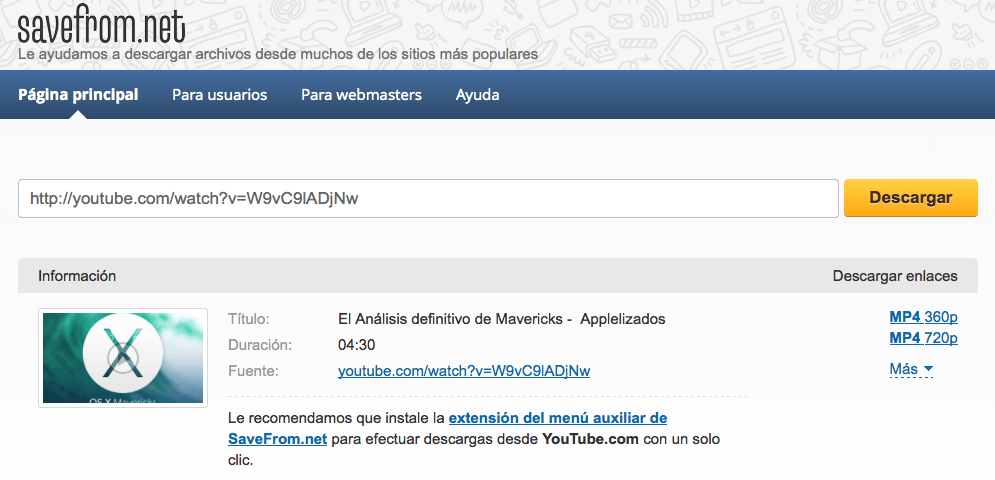
[Divider]
Друг начин за изтегляне на видеоклипове в YouTube е чрез копиране на URL адреса на въпросното видео, като отидете директно в мрежата savefrom.net, поставете го в полето, което ще намерим, щракнете върху Изтегляне и изберете желания формат.
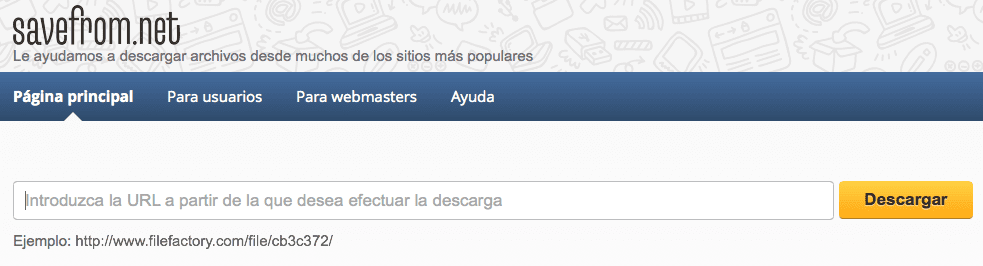
Но може би най-бързият и лесен вариант за изтегляне на видеоклипове от YouTube или друг сайт е инсталирането на приставката SaveFrom.net за Safari от тук.
След като бъде изтеглен, ние го инсталираме и той ще остане като малка икона до лентата за търсене на Safari. Когато гледаме видеоклип в YouTube, който искаме да изтеглим, ще трябва само да кликнете върху тази икона и да изберете «Изтегляне от текущата страница». Той автоматично ще ни отведе до страницата savefrom.net където всичко, което трябва да направите, е да кликнете върху желания формат, за да започнете изтеглянето.
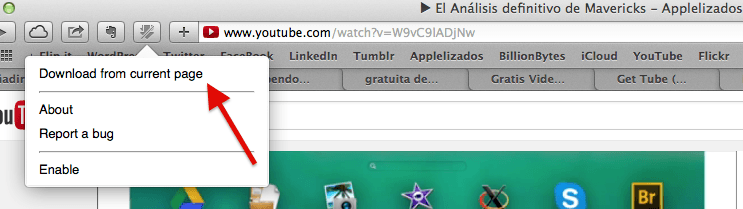
BajaTube.net, друга опция без нужда от програми
Много подобен на предишния е сайтът Bajatube.net. Той работи по същия начин като втория вариант на savefrom.netтова ще рече изтеглете видеоклип в YouTube копирайте URL адреса, нека Bajatube.net, поставяме в полето и кликваме върху «Изтеглете видео«. На следващата страница трябва да слезем малко надолу и ще видим връзките за изтегляне според желания формат, щракваме с десния бутон върху един от тях, избираме «Изтеглете файла, свързан като»И изтеглянето започва.
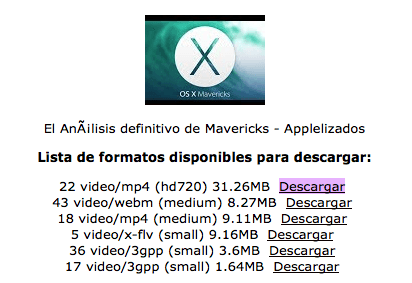
Какво мислиш? Коя опция ви харесва най-много? Знаете ли някакъв друг начин за изтегляне на видеоклипове от YouTube на Mac без необходимост от приложения? Кажете ни в коментарите и ако търсите решения, не забравяйте да разгледате нашите категория на урока.