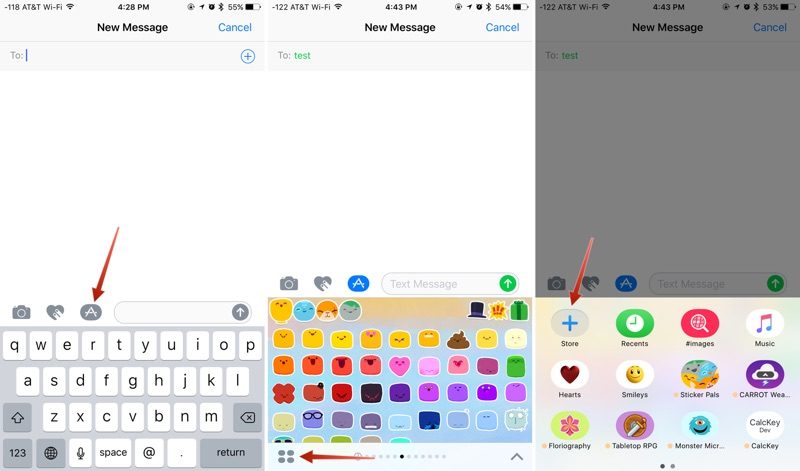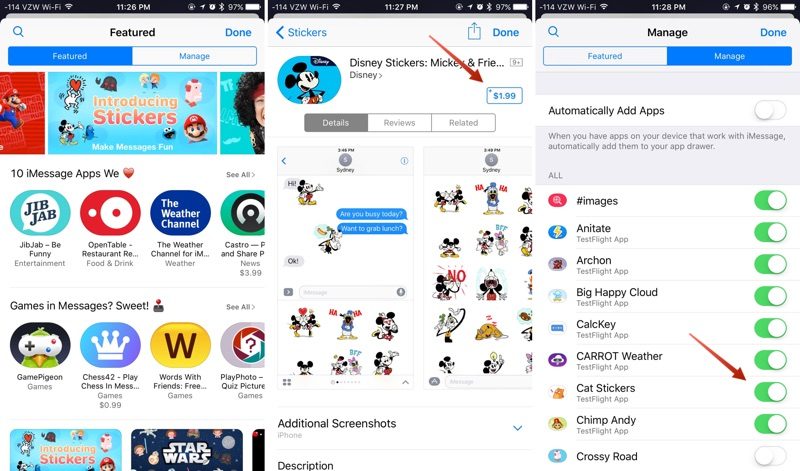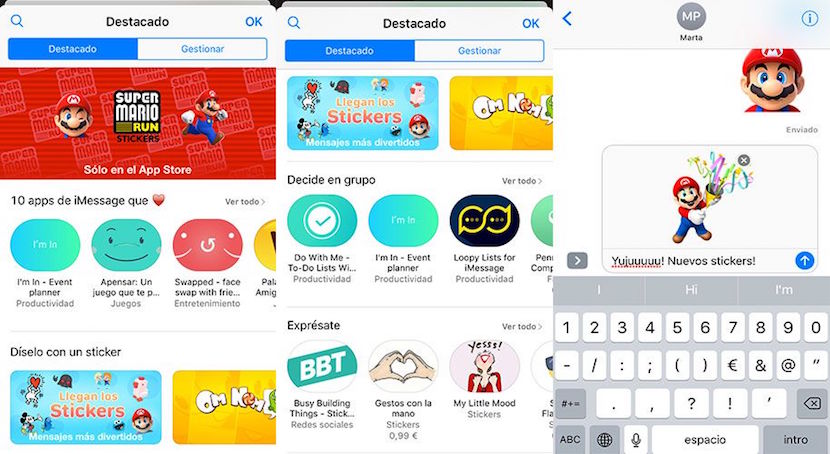
Родното приложение Messages с iOS 10 е напълно трансформирано. Сега тя е не само визуално по-привлекателна, но и включва нови функции и функции, които обогатяват нашите разговори и осигуряват много по-забавно, забавно и богато преживяване, възползвайки се от новото ефекти върху съобщенията, стикери, приложения, писане и рисуване от ръка и много други.
Следвайки стъпките на подобни приложения като Facebook Messenger, LINE или Telegram, Apple направи скок към така наречения «стикерs ', нещо като стикери в голям мащаб, които дават на потребителите нови начини да изразят себе си. Подобно на реалния живот, тези стикери в iOS могат да бъдат „залепени“ върху съобщенията, които изпращаме, или могат да бъдат изпратени поотделно. Можете също така да регулирате техния размер, те могат да се завъртат и дори да се залепват върху други стикери за по-големи ефекти. В цялата статия и втората част ще разгледаме как да използваме тази нова функция за съобщения в iOS 10, от инсталирането на пакети стикери до изпращането им до нашите контакти. Ако искате да знаете всичко за стикерите в съобщенията, прочетете нататък.
Как е инсталирането на пакети със стикери в Messages
Пакети стикери може да се инсталира като самостоятелни приложения чрез iMessage App Store. Те могат също да бъдат изтеглени като добавки за пълни iOS приложения. Във всеки случай, ако искате да инсталирате пакети "стикери" на вашия iPhone, iPad или iPod touch, всичко, което трябва да направите, е да следвате стъпките по-долу.
- Отворете приложението Messages и изберете разговор или създайте нов чат.
- Щракнете върху иконата на App Store, която ще намерите до полето за въвеждане на текст, и след това щракнете върху символа от четири точки, за да отворите секцията, в която се запазват всички приложения, които сте изтеглили и инсталирали за Messages.
- Докоснете иконата „+“ за достъп до магазина за приложения iMessage.
- Сега прегледайте раздела Стикери в този App Store за Съобщения, точно както правите в обичайния App Store. Когато намерите опаковката, която искате, кликнете върху „Вземи“ (ако е безплатна) или върху покупната цена. Системата ще изисква да потвърдите самоличността си, като въведете паролата или чрез функцията Touch ID, както в стандартното хранилище на приложения.
- Кликнете върху раздела „Управление“, за да инсталирате пакети със стикери (или други приложения), които се предлагат като добавки за приложения на iOS. Инсталирането се извършва чрез завъртане на превключвателя в негово (зелено) положение, докато премахването на пакет "стикери" се извършва чрез изключване на този плъзгач.
По желание в раздела „Управление“ можете да активирате опцията «Добавяне на приложения автоматично» така че всички приложения, които имат добавка за стикери, да ги инсталират автоматично в Messages.
Кликнете върху „Ok“ (в горния десен ъгъл на екрана) и новоинсталираният пакет стикери вече ще бъде наличен в кутията на вашето приложение.
За достъп до него натиснете иконата с четирите точки (долу вляво на екрана) или плъзнете отляво надясно през приложенията, които вече сте инсталирали.
Основни основи на стикерите
Когато изберете стикери, които да добавите към разговорите си, те се показват вместо клавиатурата на iOS, точно както емоджитата. Изпращането на някой стикер е толкова просто, колкото избирането му. Това ще бъде вмъкнато в текстовото поле и просто трябва да натиснете синята стрелка за изпращане, за да го изпратите на вашия контакт. Процедурата е точно същата, както когато изпращате стандартно текстово съобщение до емоджи символи.
Стикерът е един от най-забавните начини да изразите себе си. Тези от нас, които редовно използват Telegram, знаят това добре и затова толкова харесваме тази актуализация. Но имаме още много какво да видим, почти най-доброто, така че не пропускайте втората част на тази публикация.