
Днес ще видим първата стъпка към инсталирайте на компютър новата операционна система OS X Mavericks. Много от вас със сигурност вече знаят името, дадено на инсталацията на операционната система Apple на компютър, който не е оригинален от Apple, нарича се Hackintosh и след скока ще покажем всички необходими стъпки за извършване на тази инсталация.
Първото и най-важно нещо е да коментирате това се нуждаят от някои хардуерни изисквания компютър (особено съвместима дънна платка и процесор Intel), за да може да извърши тази инсталация и този метод работи само с OS X Mavericks. От друга страна, не забравяйте, че има няколко метода за създаване на Hackintosh и това е само още един, тоест, много е важно да прочетете двете части на урока, преди да започнете и да изтеглите всичко необходимо, преди да стартирате, за да инсталирате OS X Това също е моето важно не пропускайте нито една стъпка от този урок, за да работи правилно.
Нека да разгледаме части, имаме нужда от:
- Инсталационният файл на Mavericks е изтеглен от AppStore
- 8 Gb USB
- Функционална инсталация на Mac
- Помощните програми за промяна на инсталацията (Charmaleon, Kext, ядро на Mach)
Сега трябва да имаме достъп до напълно функционален Mac, за да форматираме 8GB USB
- На функционален Mac отиваме към помощната програма на диска (Помощни програми -> Disk Utility)
- Избираме Usb в лявото меню
- Ние имаме достъп до раздел раздел
- В опцията за оформление на дяла избираме 1 дял
- След това даваме бутона Опции и избираме опцията Таблица на дяловете GUID и ние приемаме
- Como формат ние посочваме Mac OS Plus (списан)
- Накрая прилагаме промените и изчакваме да приключи
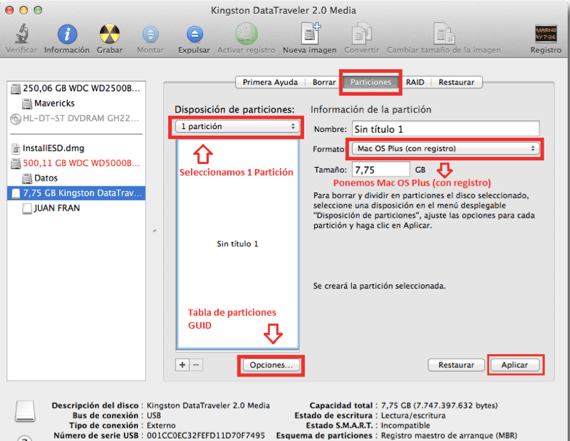
Сега след форматирането на USB преминаваме към следващата стъпка, готова за инсталацията
- Първото нещо, което трябва да направим, е опцията да активираме изгледа на скрити файлове. От терминала, като въведете следната команда: по подразбиране пише com.apple.finder AppleShowAllFiles ДА след вмъкване на тази команда пишем killall Finder
- Търсим и изтегляме Инсталатор на Mavericks, Щракваме с десния бутон върху него, като избираме опцията Показване на съдържанието на пакета
- След това отиваме към маршрута Съдържание -> SharedSupport -> щракнете два пъти върху InstallESD.dmg
- Монтираме файла BaseSystem.dmg от терминала, като напишете следната команда отворете / Обеми / Mac \ OS \ X \ Install \ ESD / BaseSystem.dmg
- Връщаме се към дискова програма ние избираме файла, който току-що отворихме чрез терминала в менюто отляво
- След като изберем, даваме възстановяване на раздела
- Плъзгаме името на дяла на нашия Раздел usb до дестинация и кликнете върху възстановявам. Приемаме изтриването на USB данните и процесът ще започне
- След като приключите В търсачката ще видим две икони със същото име Mac OS X Base System ще трябва да го направим идентифицирайте кой е нашият usb, за него щракнете върху всяка икона и щракнете върху опцията Получаване на информация и ние разглеждаме общия капацитет на тази единица, за да разберем кой е usb
- След като разберем кой е usb, отиваме по маршрута / Система / Инсталация и изтриваме файла, наречен Пакети
- Отваряме Mac OS X Инсталирайте ESD файл че ще имаме в търсачката и копираме Папка Пакети в пътя / Система / Инсталация на usb
- Копираме файла mach_kernel в корена на usb (този файл е в изтеглянето в края на урока)
Следващата и последна стъпка е да закърпим инсталатора, да видим как да го направим
- Качихме се на маршрута / Система / Библиотека / Разширения двата кекста, които оставяме в прикачения файл в края
- Тичаме хамелеон и го инсталираме на нашия usb (в прикачения файл)
- В корен на нашия usb създаваме папка, наречена екстра (Уважавайте големите букви)
- Ние отваряме Магьосник хамелеон и отиваме в раздела SMBios и кликнете върху редактирам
- опцията SMBioses предварително зададени ние избираме конфигурация, която най-добре отговаря на нашия екип, след като бъде избран, ние даваме Запази като и го държим в Допълнителна папка че сме създали преди това в нашия usb
- Копираме папката, изтеглена в края на тази публикация в корена на usb.
Сега имаме готов USB За да започнете с инсталацията, оставяме връзката, за да изтеглите това, до което трябва да стигнете тази стъпка тук. Продължаваме в следващата публикация с инсталирането на OS X Mavericks на нашата машина и някои видеоклипове, за да видим урока.
Връзка - Как да инсталирам OS X Mavericks на компютър (Hackintosh Част 2)
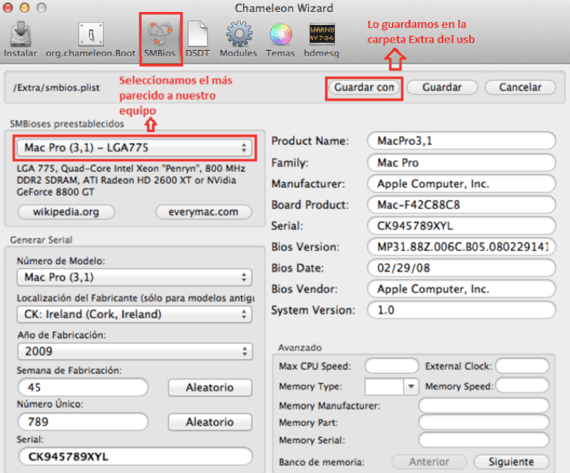
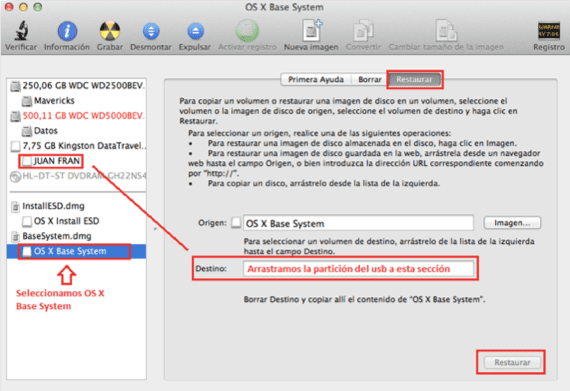
Здравейте, инсталирах mavericks 10.9 версия niresh и всичко варварско, проблемът е, че не мога да намеря сайт, който да ме научи как да зареждам "kext". Мисля, че това е, което трябва да заредя липсващите драйвери, за да работи компютърът ми правилно. По принцип се интересувам от интернет, вече се опитах да инсталирам slytherin и multibeast, но те са толкова сложни и на английски, че не разбирам нищо. !!!!!! МОЛЯ ТЕ!!!!!!! ПОМОГНЕ !!!!!!!! Как да заредя тези благословени Kext и откъде да взема това, от което се нуждая? За мен няма гениален драйвер за автоматично изтегляне на нужното на лаптопа ????? От вече много благодаря.
забравете за драйверите Genius и всичко, свързано с Microsoft PC, това е друга система
Kext Utility е приложението, просто плъзнете Kexts и приложението прави останалото, когато това приложение се стартира, той извършва процес на поправяне на разрешения и след това инсталира разширенията, за щастие
Здравейте, тази статия е на почти 2 години, надявам се все пак да можете да ми отговорите. Според инструкциите, които казвате, почти по средата на тази първа част споменавате, че трябва да възстановите това, което сте отворили и като дестинация usb и щракнете върху възстановяване. Но в края на тази първа част има изображение, което прави и предишните стъпки. Въпросът ми е, трябва ли да възстановя отново в края на копието на изтеглената папка в корена на usb? Оценявам бързия ви отговор. Отлична статия.
Добра Кармен,
Картината не трябва да илюстрира задачата, но не е необходимо да се възстановява отново.
Поздрави!
Благодаря Jordi за отговора. Искам да ви задам още един въпрос или заявка. Що се отнася до Bios, трябва ли да го оставя в Legacy Support или UEFI? Благодаря предварително и щастлив край.
Здравейте, разбирам, че изтеглянето вече не е достъпно
Изтегляне от сървъри на Apple?
Здравейте, направих всичко досега, останаха ми само ядрото и ядрото, но ми казва, че изтеглянето от мега вече не е достъпно, можете да качите връзката отново