Цифровият сертификат ви позволява да имате достъп до официални уебсайтове и други като банки, но знаете ли, че вашият DNI също го позволява? Ние ви учим как да инсталирате електронен четец на ID на вашия Intel Mac или M1 и как да го използвате.
За какво е електронният DNI?
От няколко години всичките ни лични карти включват микрочип, където се съхраняват цифровите ни сертификати. Тези сертификати са еквивалентни на тези, които можем да получим на уебсайта на FNMT и да инсталираме на нашия компютър, iPad и iPhone, както обясняваме в тази връзка. Разликата е в това докато цифровият сертификат е инсталиран на компютър и остава там, електронният DNI е винаги с нас, ние го използваме и той не оставя следи на използвания компютър, така че никой не може да го използва без вашето съгласие. Дори ако някой трябваше да се сдобие с вашия идентификационен номер, той ще трябва да знае паролата ви, за да може да го използва.
Изисквания
Първото нещо, от което се нуждаем, е нашият електронен ID, активиран, с валидни сертификати и парола. Електронните DNI сертификати изтичат на всеки две години, така че вероятно ще трябва да ги подновите. Паролата за DNI дойде в плик, който ви дадоха заедно с новия ви DNI, и вероятно нямате представа къде се намира. Така че вероятно ще трябва да отидете до всяко полицейско управление, където може да бъде издаден DNI, и да използвате компютрите, които са активирани, за да възстановите паролата и да подновите сертификатите.

също ще ви трябва електронния четец на самоличност. Имате много модели, аз избрах модела ChipNet (29,90 евро на Amazon) поради много причини:
- USB-C връзка (доставя се с USB-A адаптер)
- компактен
- Съвместим с macOS с M1 и процесор Intel
Този модел четец изисква софтуер, който трябва да изтеглите от неговия уебсайт (http://chipnet.es) и инсталирайте на вашия Mac. Освен това идва с много подробни инструкции, които използвах за този урок.
Накрая ще трябва да използвате Mozilla Firefox (връзка), защото това е единственият браузър, съвместим с електронния DNI. Това не е ограничение на този ID четец, а на самата система. Целият процес на конфигуриране трябва да се извърши във Firefox и всеки път, когато искате да използвате DNIe трябва да използвате и този браузър. Пробвах и със Safari, и с Chrome и резултатите като цяло са лоши, така че е по-добре да не рискувам.
конфигурация
Вече имаме всичко подготвено и изтеглено. Първото нещо, което ще направим, е да инсталираме софтуера ChipNet. macOS със сигурност ще ни каже, че файлът не може да бъде отворен, така че ще задържим клавиша Ctrl, докато щракваме с десния бутон върху файла, и бутонът Open ще се появи активиран. Ние инсталираме, като следваме посочените стъпки и без да променяме нито една от опциите, които могат да се появят. След като това стане, можем да поставим четеца в USB на нашия Mac и да отворим Firefox. Препоръчително е всеки път, когато искаме да използваме DNIe, да рестартираме компютъра с вече поставен четец, не е от съществено значение, но понякога няма да работи, ако не го направите по този начин.
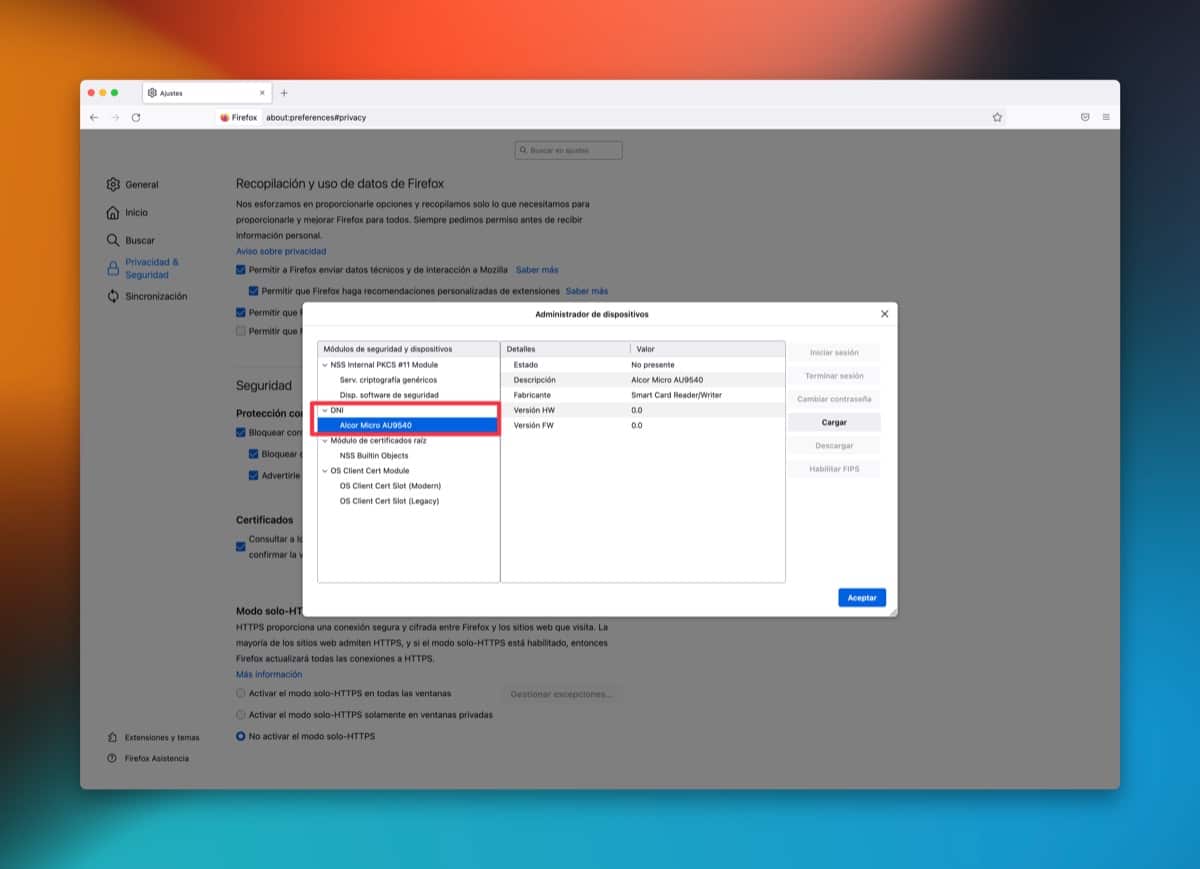
Отваряме Firefox (четецът трябва да бъде поставен) и отиваме на пътя „Firefox> Предпочитания> Поверителност и сигурност> Сертификати> Защитни устройства” и щракваме върху бутона „Зареждане”. В първото поле вмъкваме „DNI“, а във второто поле трябва да поставим следния маршрут:
Приемаме този прозорец и вече трябва да виждаме четеца в прозореца, както ви показвам на изображението. Сега вмъкваме нашия ID в четеца и бутонът „Стартиране на сесията“ ще се появи активиран, натискаме го и записваме паролата на нашия ID. Ако всичко е правилно, ще влезете без проблеми. и това ще бъде знак, че всичко работи както трябва. Една единствена проверка, която не е съществена, но която можем да направим, за да се уверим, че всичко е правилно: отидете на пътя „Firefox > Предпочитания > Поверителност и сигурност > Сертификати > Преглед на сертификати“ и проверете дали имате сертификата на вашия електронен DNI ( DNI трябва да е вътре в четеца).
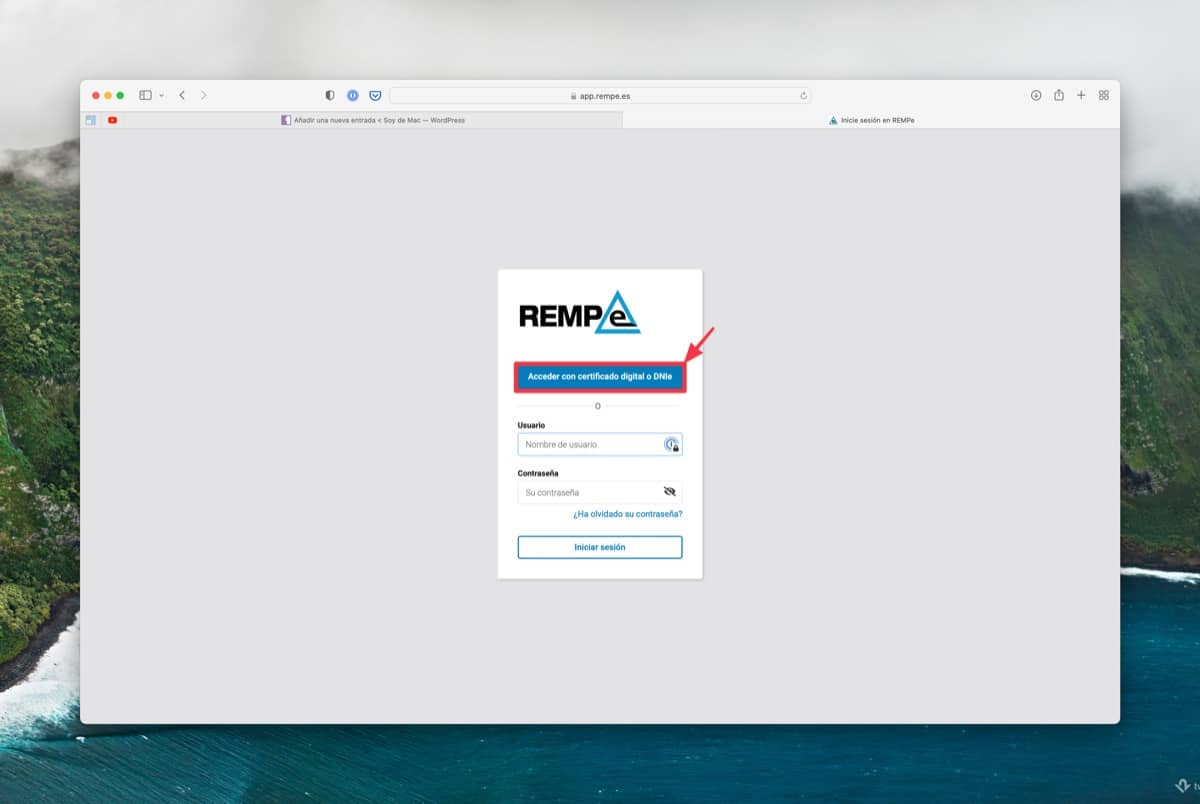
Използвайте електронния идентификационен номер
Както посочихме по-рано, за да използвате електронния DNI, най-добре е да включите компютъра с вече поставен четец в USB. Поставяме нашия ID в слота на четеца, винаги с чипа нагоре, и отваряме Firefox. Можем да навигираме до мрежата, която искаме, ако електронният DNI е включен сред режимите на достъп, които ни предлага, тогава ще щракнем върху тази опция и Ще се появи прозорец, в който да напишете паролата на нашия ID. Ако е правилно, ще влезем в мрежата и ще можем да извършим съответните процедури.
Много добра статия, много полезна. Но когато се опитам да добавя устройството или да заредя драйвера на устройството, въвеждам името на модула и името на файла на модула и получавам предупреждение, че модулът не може да бъде добавен, без допълнително обяснение. Пробвам го на MacBook Pro с Catalina 10.15.7. Бихте ли ме насочили какво решение бих имал, тъй като трябва да използвам DNI-e и реших, че това е добър начин да го направя. Благодаря ти много
Дава ми предупреждение "Не е възможно да се добави модулът" при поставяне. /Библиотека/Libpkcs11-fnmtdnie/lib/libpkcs11-fnmtdnie.so