Една от новостите, с които вече разполагаме IOS 8 es iCloud Photo Library, много по-безопасен и преди всичко полезен начин, който ни позволява да имаме достъп до всички наши снимки от всяко устройство с iOS, а също и от мрежата чрез icloud.com. Ако вече сте активирали тази нова услуга, предлагана от ябълка ще бъде много полезно да се знае как да качите вашите снимки в iCloud Photo Library от вашия Mac или PC.
Поставете вашите снимки в iCloud Photo Library и имайте достъп до тях от всяко място
Откакто се появиха смартфоните, и по-точно любимият ни iPhone, всички ние се превърнахме в един вид „фотографи“ и този, който най-много и най-малко, прави няколко заснемания всеки ден. През годините имаме стотици, дори хиляди снимки, архивирани в папки от нашия компютър, на външен твърд диск или може би в друга услуга за съхранение в облака. Сега с iCloud Photo Library Можете да качите всички тези снимки от вашия Mac или PC или от външния си твърд диск и да ги имате по всяко време достъпни чрез всяко от вашите iOS устройства (iPhone, iPad или iPod Touch), както и от всеки компютър чрез услугата icloud .com, въпреки че трябва да имате предвид, че можете разширете своя план за данни в iCloud.
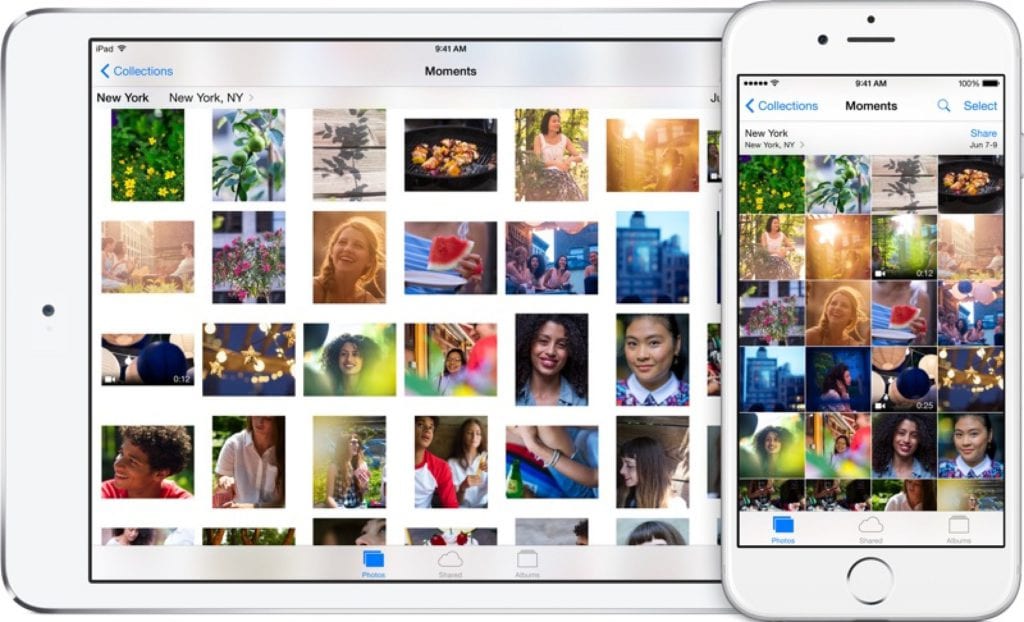
За да качите всички онези снимки, които сте заснели с течение на времето от вашия компютър в iCloud Photo Library Просто трябва да следвате тези прости стъпки:
- Ако все още не сте активирали услугата, направете го, ще бъде от съществено значение да продължите. Ние ви казваме как да активирам iCloud Photo Library.
- След като услугата е активирана, посетете iCloud бета beta.icloud.com (НЕ нормалната версия на icloud.com).
- Отворете раздела Снимки
- Горе вдясно ще видите бутона „Изпращане“. Кликнете върху него.
- Ще се отвори нов прозорец във вашия браузър. Потърсете и изберете изображенията, в които искате да качите iCloud Photo Library и щракнете върху изберете.
В долната част на екрана ще видите лентата за напредъка; Когато качването приключи, ще имате снимки на разположение на всичките си устройства с iOS, а също и чрез уебсайта icloud.com.
Ако ви е харесал този прост съвет, не забравяйте да посетите нашата секция на Уроци където ще намерите десетки съвети и трикове като този за всичките ви ухапани устройства с ябълки.
FUENTE: CNet
Добър ден Хосе,
Благодаря за този урок. много ясно и просто. Следвах го и имам проблем. Когато стигна до раздел 4, не се появява бутон „Изпращане“.
Закупил съм допълнително място (а фактурата вече ми е предадена) и все още не мога да кача снимките си. Какво ми съветвате?
Имам лаптоп с Windows 10
много ви благодаря
поздрав
Здравейте Алехандро, всъщност няма бутон "Изпрати", но се появява бутон "Качване", те просто са сменили името. Натиснете "Зареждане" и продължете процеса по същия начин. Прикачвам екранна снимка.
Поздрави и много благодаря, че ни посетихте и участвахте.
Вече можех да кача снимките си в icloud от компютъра си със страницата, но когато отворя приложението за снимки на моя iphone, това, което да кача, не се появява и вече активирах снимките, които трябва да бъдат заредени в областта за снимки на icloud в конфигурация